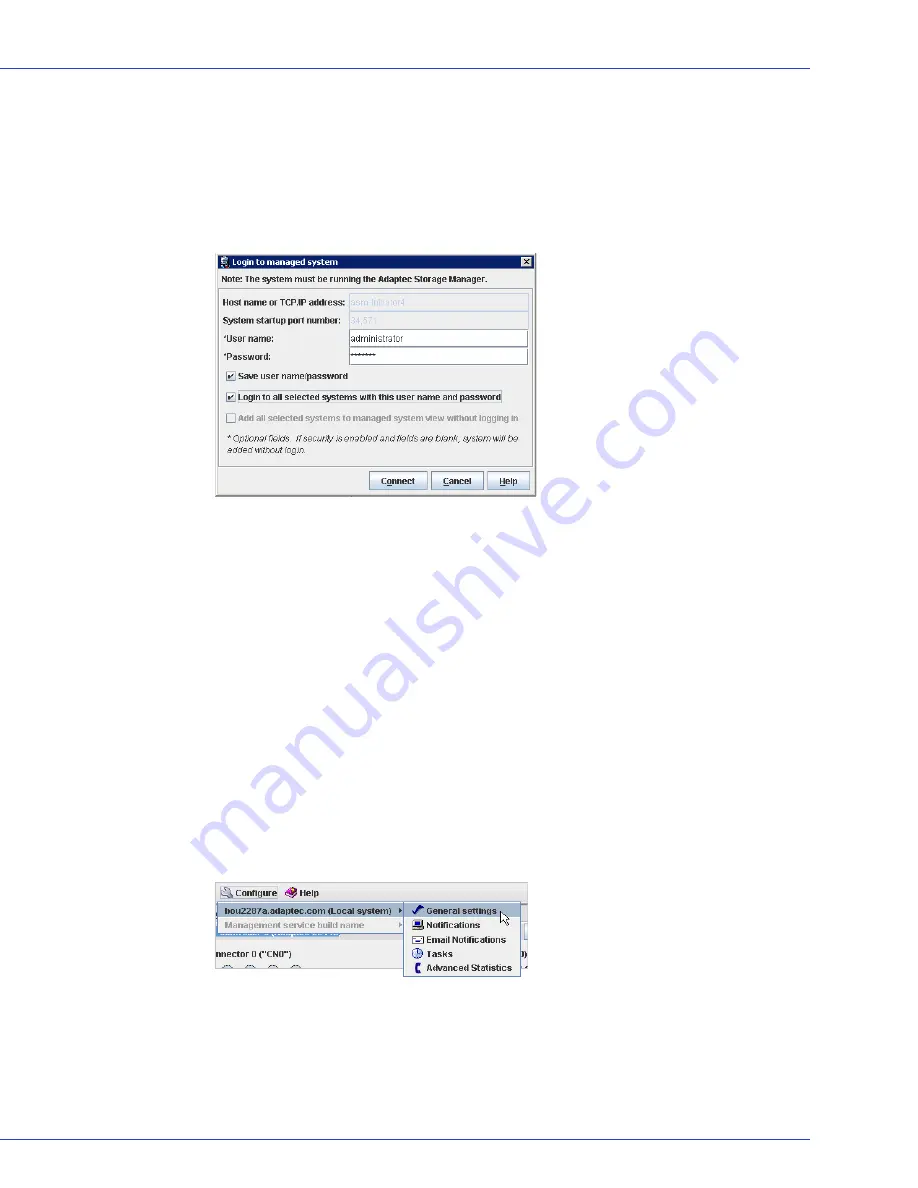
Chapter 10: Updating and Customizing Adaptec Storage Manager
●
130
6
If you added systems, Adaptec Storage Manager prompts you to enter login credentials for
the selected systems. In the Login to managed system window, enter a user name and
password if security is enabled on the remote systems. Select
Login to all selected systems
with this username and password
to use the same username/password combination for all
selected systems. (You will be prompted to login to each remote system individually if you
do not choose this option.) Select
Save username/password
to use the same login
credentials each time you start Adaptec Storage Manager.
To add all selected systems to the Enterprise view without logging in, select
Add all selected
systems to managed system view without logging in
. Choosing this option causes all other
options to be grayed out.
7
Click
Connect
. The wizard closes and the selected systems are added to the Enterprise
View.
Note:
Adaptec Storage Manager adds all selected systems to the Enterprise view even if login
fails on some systems. For those systems, try logging in again with different credentials.
Changing Auto-Discovery Settings
Auto-discovery, in Adaptec Storage Manager, is enabled by default. The auto-discovery task
runs in the background each time Adaptec Storage Manager is started. You can disable auto-
discovery if desired, and configure the auto-discovery settings described below.
To change auto-discovery settings on a system:
1
In the Enterprise View, select the local system.
2
In the tool bar, click
Configure
, point to the system, then click
General Settings
.
















































