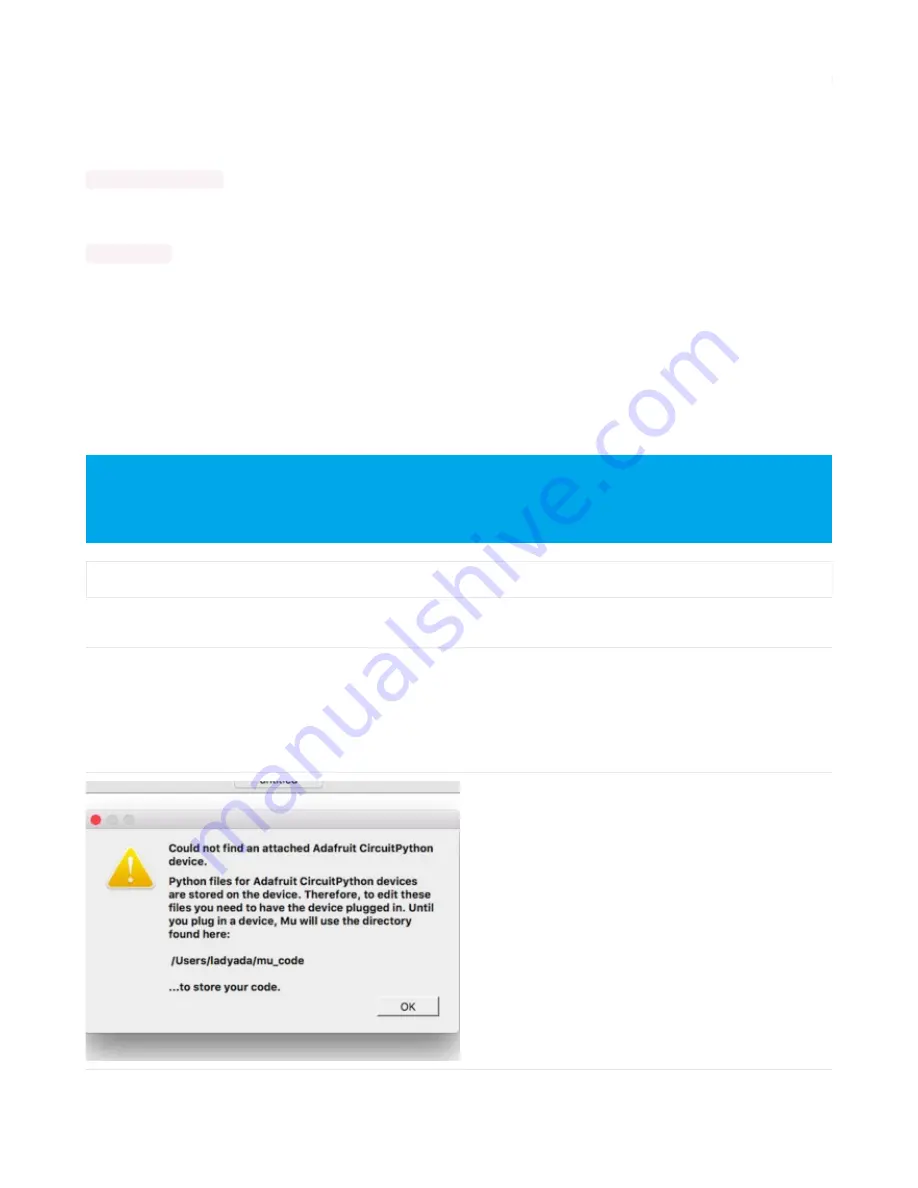
Connecting to the Serial Console
One of the staples of CircuitPython (and programming in general!) is something called a "print statement". This is a line
you include in your code that causes your code to output text. A print statement in CircuitPython looks like this:
print("Hello, world!")
This line would result in:
Hello, world!
However, these print statements need somewhere to display. That's where the serial console comes in!
The serial console receives output from your CircuitPython board sent over USB and displays it so you can see it. This
is necessary when you've included a print statement in your code and you'd like to see what you printed. It is also
helpful for troubleshooting errors, because your board will send errors and the serial console will print those too.
The serial console requires a terminal program. A terminal is a program that gives you a text-based interface to perform
various tasks.
Are you using Mu?
If so, good news! The serial console is built into Mu and will autodetect your board making using the REPL
really really
easy
.
Please note that Mu does yet not work with nRF52 or ESP8266-based CircuitPython boards, skip down to the next
section for details on using a terminal program.
First, make sure your CircuitPython board is plugged in.
If you are using Windows 7, make sure you installed the
drivers
(https://adafru.it/Amd)
.
If you're on Linux, and are seeing multi-second delays connecting to the serial console, or are seeing "AT"
and other gibberish when you connect, then the modemmanager service might be interfering. Just remove it;
it doesn't have much use unless you're still using dial-up modems. To remove, type this command at a shell:
sudo apt purge modemmanager
© Adafruit Industries
https://learn.adafruit.com/adafruit-feather-m4-express-atsamd51
Page 54 of 183






























