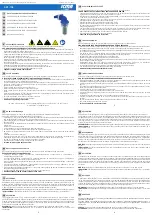10
3) Note
the
Version Number
on the display.
4)
Press the “
ENTER
”
Button
to exit to the
Setup>General Menu
.
Software Update
1) Press
the
Direction Buttons
[
▲
/
▼
] to select
“Software Update”
2) Press
the
ENTER
Button
or
Direction Button
[
►
} to select the
“Choose device”
Sub-Menu
3) Press
the
Direction Buttons
[
▲
/
▼
] to select a device to load the operating system from (Disk or
USB), or
Cancel
to exit to the
“Software Update” Submenu.
4) Press
the
ENTER
Button
to confirm it.
5) Press
the
Direction Buttons
[
▲
/
▼
] to select the operating
system file to load, or
Cancel
to exit to the
“Software Update”
Submenu.
6) Press
the
ENTER
Button
to confirm it.
The unit will display a progress screen as it updates the internal
memory.
It is recommended that when the process is complete, the unit is
powered off then back on, and factory settings restored.
(
SETUP
>
GENERAL
>
USE DEFAULT SETTINGS
menu.)
BD Network Access
1) Press
the
Direction Buttons
[
▲
/
▼
] to select
“BD Network Access”
2) Press
the
ENTER
Button
or
Direction Button
[
►
} to select the
Sub-Menu
.
3) Press
the
Direction Buttons
[
▲
/
▼
] to select
“Allowed”
or
“Not Allowed”
4) Press
the
ENTER
Button
to confirm it.
Language
1) Press
the
Direction Buttons
[
▲
/
▼
] to select
“Language”
2) Press
the
ENTER
Button
or
Direction Button
[
►
} to confirm it.
OSD (On Screen Display) Language
1) Press
the
Direction Buttons
[
▲
/
▼
] to select
“OSD Language”
2) Press
the
ENTER
Button
or
Direction Button
[
►
} to select the
Sub-Menu
.
3) Press
the
Direction Buttons
[
▲
/
▼
] to select
“English”, ”Francais”,
or
“Español”
4) Press
the
ENTER
Button
to confirm it.
Disc Audio
1) Press
the
Direction Buttons
[
▲
/
▼
] to select
“Disc Audio”
2) Press
the
ENTER
Button
or
Direction Button
[
►
} to select the
Sub-Menu
.
3) Press
the
Direction Buttons
[
▲
/
▼
] to select
“English”,
“German”
,
“French”
,
“Italian”
,
“Spanish”
,
“Portuguese”
,
“Chinese”
, or
“None”
4) Press
the
ENTER
Button
to confirm it.
Subtitle Language
1) Press
the
Direction Buttons
[
▲
/
▼
] to select
“Disc Audio”
2) Press
the
ENTER
Button
or
Direction Button
[
►
} to select the
Sub-Menu
.
3) Press
the
Direction Buttons
[
▲
/
▼
] to select
“English”,
“German”
,
“French”
,
“Italian”
,
“Spanish”
,
“Portuguese”
,
“Chinese”
, or
“None”
Note: The options available will depend on the DVD currently in the unit.
4) Press
the
ENTER
Button
to confirm it.