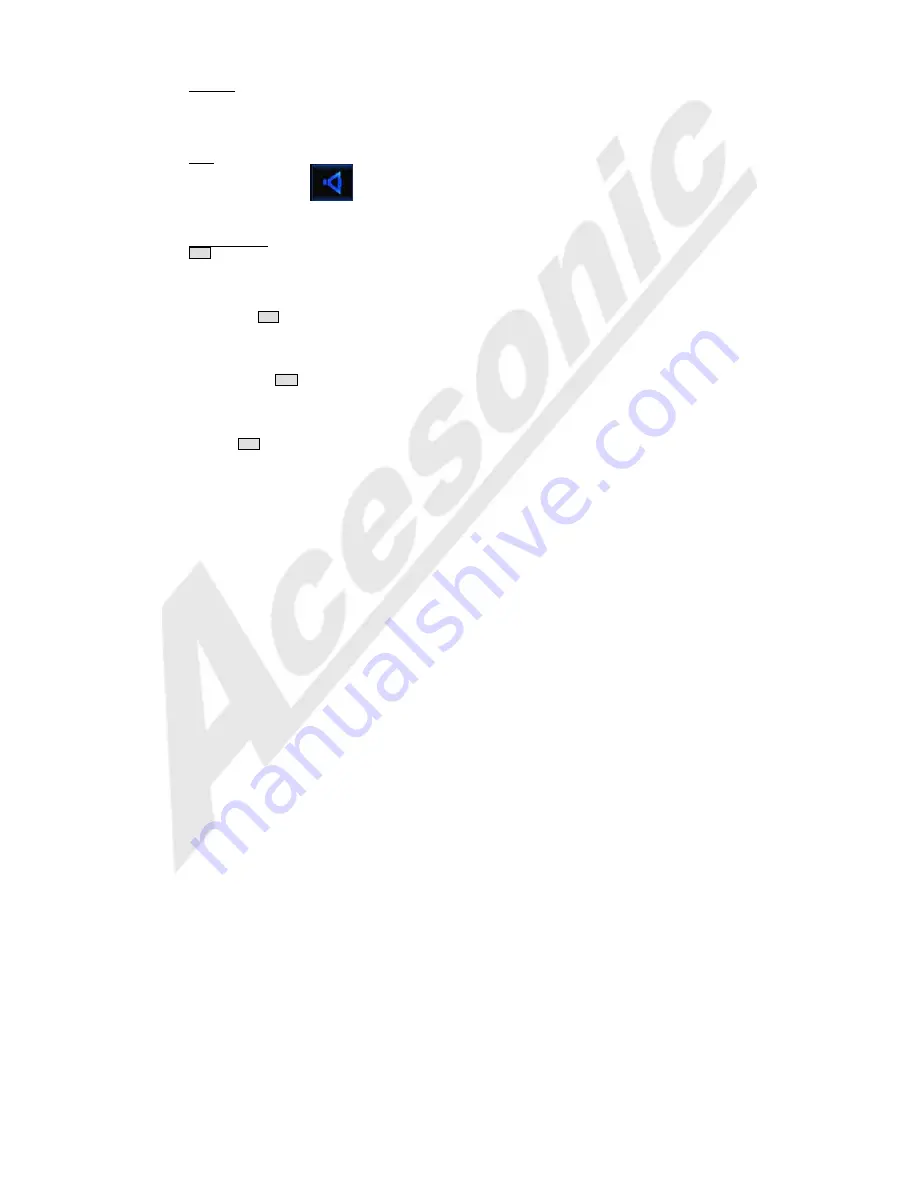
13
3) Press
the
Direction Buttons
[
▲
/
▼
] to adjust
–99 to +99 seconds
.
TV Display
1) Press
the
Direction Buttons
[
▲
/
▼
] to select
“TV Display”
.
2) Press
the
ENTER
Button
or
Direction Button
[
►
} to select the
Sub-Menu
.
3) Press
the
Direction Buttons
[
▲
/
▼
] to select
“4:3 Letterbox”, ”4:3 Pan Scan”, or ”16:9”
.
4) Press
the
ENTER
Button
to confirm it.
Audio
1) Press
the
Direction Buttons
[
▲
/
▼
] to select
“Audio”
.
2) Press
the
ENTER
Button
or
Direction Button
[
►
} to confirm it.
Bass Management
Note: (Only available if 5.1 or 2.1 surround sound is active)
1) Press
the
Direction Buttons
[
▲
/
▼
] to select
“Bass Management”
.
2) Press
the
ENTER
Button
or
Direction Button
[
►
} to select the
Sub-Menu
.
3) Press
the
Direction Buttons
[
▲
/
▼
] to select
“On”
or
“Off”
.
4) Press
the
ENTER
Button
to confirm it.
Center Speaker
Note: (only available if 5.1 surround sound is active)
1) Press
the
Direction Buttons
[
▲
/
▼
] to select
“Center Speaker”
.
2) Press
the
ENTER
Button
or
Direction Button
[
►
} to select the
Sub-Menu
.
3) Press
the
Direction Buttons
[
▲
/
▼
] to select
“Large”
or
“None”
.
4) Press
the
ENTER
Button
to confirm it.
Surround Speakers
Note: (only available if 5.1surround sound is active)
1) Press
the
Direction Buttons
[
▲
/
▼
] to select
“Surround Speakers”
.
2) Press
the
ENTER
Button
or
Direction Button
[
►
} to select the
Sub-Menu
.
3) Press
the
Direction Buttons
[
▲
/
▼
] to select
“Large”
or
“None”
.
4) Press
the
ENTER
Button
to confirm it.
Subwoofer
Note: (only available if 5.1 or 2.1 surround sound is active)
1) Press
the
Direction Buttons
[
▲
/
▼
] to select
“Subwoofer”
.
2) Press
the
ENTER
Button
or
Direction Button
[
►
} to select the
Sub-Menu
.
3) Press
the
Direction Buttons
[
▲
/
▼
] to select
“Present”
or
“None”
.
4) Press
the
ENTER
Button
to confirm it.
Test Tones
1) Press
the
Direction Buttons
[
▲
/
▼
] to select
“Test Tones”
.
2) Press
the
ENTER
Button
or
Direction Button
[
►
} to select the
Sub-Menu
.
3) Press
the
Direction Buttons
[
▲
/
▼
] to select
“On”
or
“Off”
.
4) Press
the
ENTER
Button
to confirm it.
Digital Output
1) Press
the
Direction Buttons
[
▲
/
▼
] to select
“Digital Output”
.
2) Press
the
ENTER
Button
or
Direction Button
[
►
} to select the
Sub-Menu
.
3) Press
the
Direction Buttons
[
▲
/
▼
] to select
“Off”
,
“PCM”
(Pulse Code Modulation),
or
“Raw”
.
4) Press
the
ENTER
Button
to confirm it.
Dynamic Range
1) Press
the
Direction Buttons
[
▲
/
▼
] to select
“Dynamic Range”
.
2) Press
the
ENTER
Button
or
Direction Button
[
►
} to select the
Sub-Menu
.
3) Press
the
Direction Buttons
[
▲
/
▼
] to select
“On”
,
“Off”,
or
“Auto”
.
4) Press
the
ENTER
Button
to confirm it.
Audio Output
1) Press
the
Direction Buttons
[
▲
/
▼
] to select
“Audio Output”
.
2) Press
the
ENTER
Button
or
Direction Button
[
►
} to select the
Sub-Menu
.
3) Press
the
Direction Buttons
[
▲
/
▼
] to select
“5.1 Channel”
,
“2.1 Channel”,
or
“2.0 Channel”
.
4) Press
the
ENTER
Button
to confirm it.


















