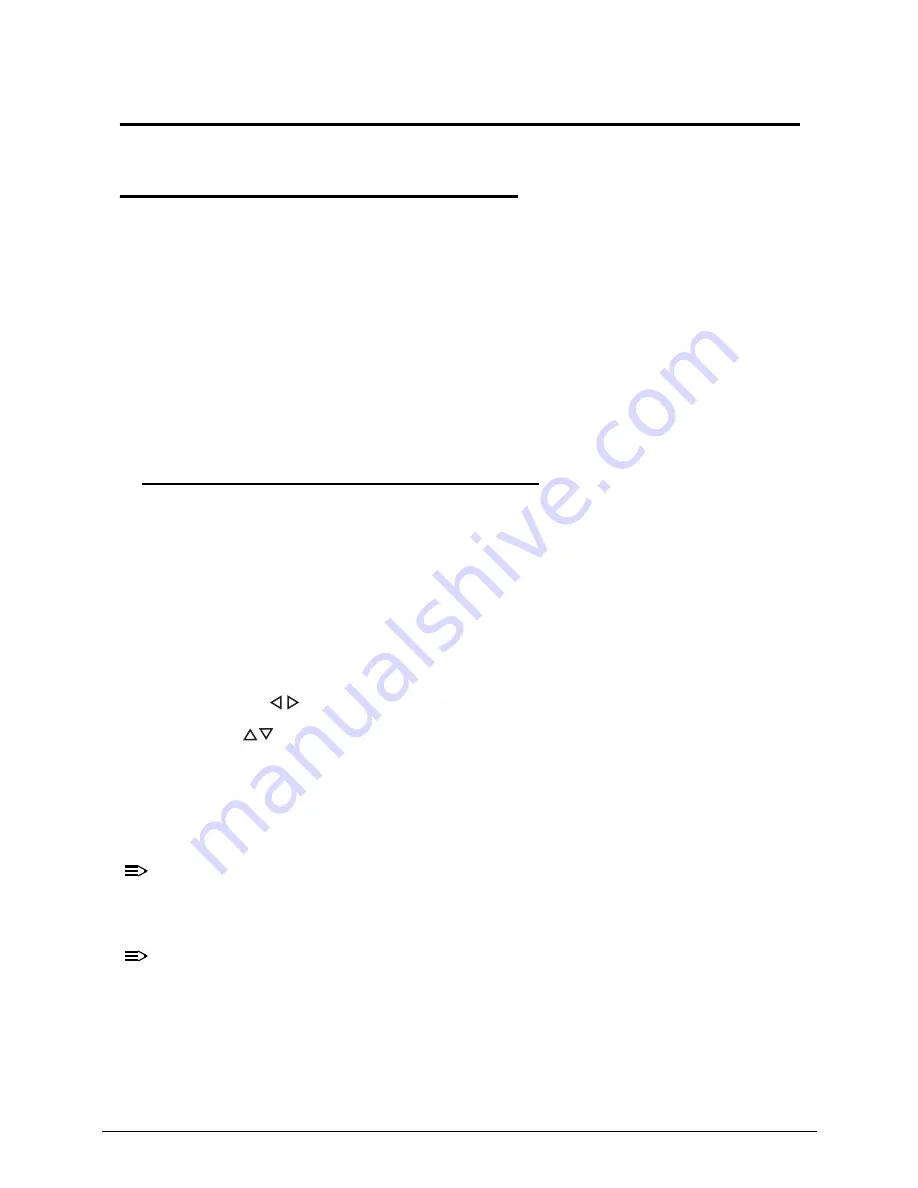
System Utilities
2-3
System Utilities
BIOS Setup Utility
0
This utility is a hardware configuration program built into a computer’s BIOS (Basic
Input/Output System).
The utility is pre-configured and optimized so most users do not need to run it. If configuration
problems occur, the setup utility may need to be run. Refer to
Chapter 4, Troubleshooting
when a problem arises.
To enter this the utility, during POST (power-on self-test), press
F2
when the prompt appears
on the bottom of screen.
The default setting of the
F12 Boot Menu
is
Disabled
. To change the boot device without
entering the
BIOS Setup Utility
, set the parameter to
Enabled
. During the next POST, press
F12
to enter the
multi-boot
menu.
Navigating the BIOS Utility
0
The
BIOS Setup Utility
has five menu options, namely:
Information
Main
Security
Boot
Exit
Perform the following actions to navigate through the
BIOS Setup Utility
:
Press the
to select items in the menu bar.
Press
to select an item in the menu screen or in an option box.
Press
F5
or
F6
to change the parameter value.
Press
Esc
to exit from the
Setup Utility
.
Press
F9
to load the default settings.
Press
F10
to save changes and exit from the
Setup Utility
.
NOTE:
NOTE
:
Parameter values enclosed in square brackets [ ] can be change. Navigation
keys appear on the bottom of the screen. Read the item specific help on the
right area of the screen before making changes to the parameter values.
NOTE:
NOTE
:
System information can vary depending on the computer model.
Summary of Contents for TravelMate P643-V
Page 1: ...TravelMate P643M P643V P643MG SERVICEGUIDE...
Page 10: ...6...
Page 11: ...CHAPTER 1 Hardware Specifications...
Page 14: ...1 4...
Page 53: ...CHAPTER 2 System Utilities...
Page 70: ...2 18 System Utilities...
Page 71: ...CHAPTER 3 Machine Maintenance...
Page 74: ...3 4...
Page 87: ...Machine Maintenance 3 17 6 Pull the HDD from the rubber holder Figure 1 17 HDD Rubber Holder...
Page 91: ...Machine Maintenance 3 21 6 Remove the WLAN module from the slot Figure 1 24 WLAN Module...
Page 117: ...Machine Maintenance 3 47 6 Lift the LCD module from the lower cover Figure 1 69 LCD Module...
Page 167: ...Machine Maintenance 3 97 5 Connect the HDD cable Figure 1 154 HDD Cable...
Page 174: ...3 104 Machine Maintenance...
Page 175: ...CHAPTER 4 Troubleshooting...
Page 205: ...CHAPTER 5 Jumper and Connector Locations...
Page 214: ...5 10 Jumper and Connector Locations...
Page 215: ...CHAPTER 6 FRU List...
Page 229: ...CHAPTER 7 Test Compatible Components...
Page 230: ...7 2 Microsoft Windows 7 Environment Test 7 4...
Page 240: ...7 12 Test Compatible Components...
Page 241: ...CHAPTER 8 Online Support Information...
Page 242: ...8 2...
Page 244: ...8 4 Online Support Information...






























