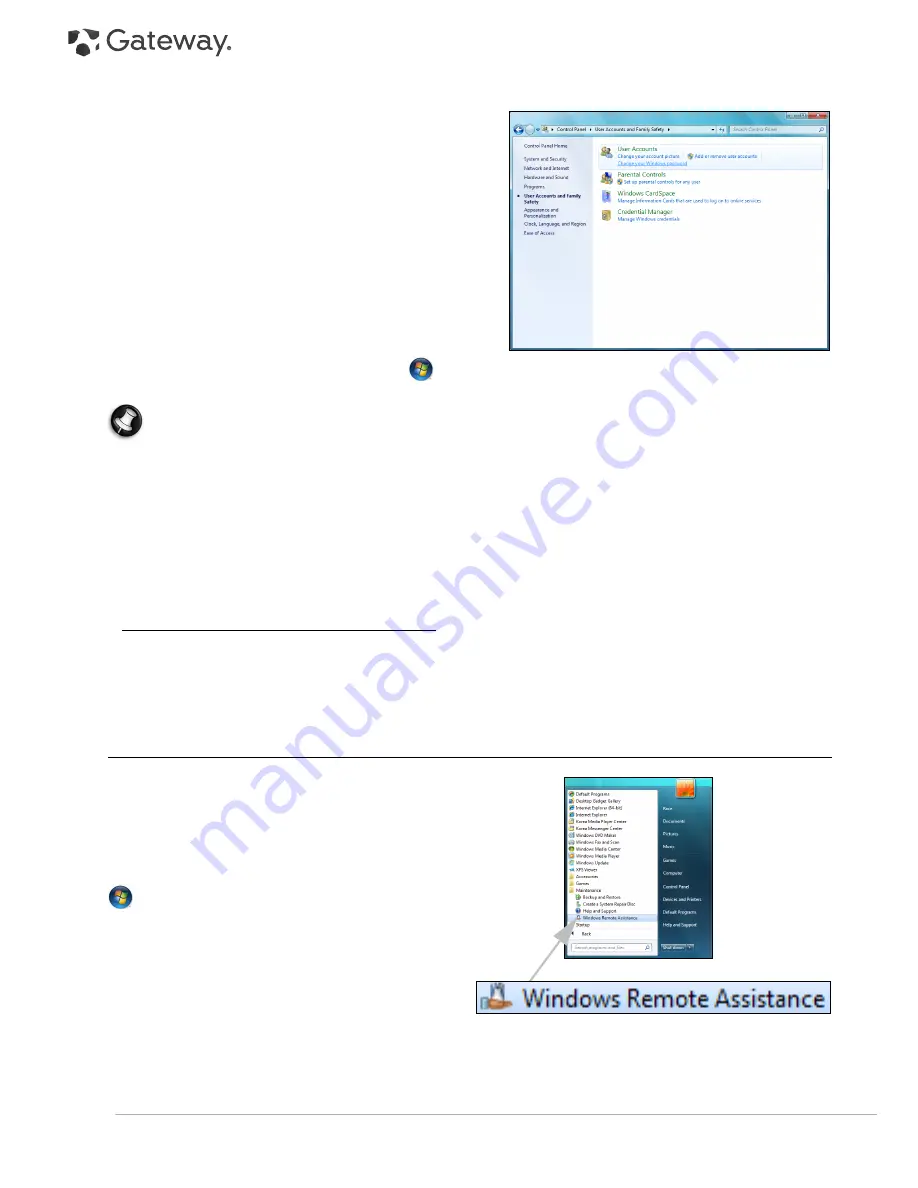
34 -
Quick Start & Troubleshooting Guide
User Account Control
The
User Accounts
control panel can help prevent
unauthorized changes to your computer. User Accounts will
ask you for permission or an administrator password before
performing actions that could potentially affect your
computer's operation or that change settings that affect other
users. When you see a User Account message, read it
carefully, and then make sure the name of the action or
program that's about to start is one that you intended to
start.
By verifying these actions before they start, User Account
settings can help prevent malicious software (malware) and
spyware from installing or making changes to your computer
without permission.
To access
User Account
settings, click on
Start
>
Control Panel
>
User Accounts and Family Safety
>
User
Accounts
.
Note:
You may turn off the User Account Control Messages (not recommended) in the User Account Control
settings window.
Internet Explorer Security Settings
Internet sites use small files called cookies to keep track of user preferences and information. You can adjust your
Internet browser's security settings to determine how much -or how little- information you are willing to accept
from a Web site.
To access Internet Explorer security settings:
1. In Internet Explorer, click on
Tools
>
Internet Options
.
2. In the
Privacy
tab, move the slider up or down to select a setting.
How do I know when my computer is at risk?
If the
Action Center
reports an alert, or if your computer behaves erratically, crashes unexpectedly or if some of
your programs do not work correctly, your computer may be infected by malicious software. However, do not
blame every computer problem on a virus! If you suspect your computer is infected, the first thing to do is update -
if you have not already done so, and run your antivirus and anti-spyware software.
Windows Remote Assistance
Remote Assistance allows a Windows user to
temporarily take over a remote Windows computer over
a network or the internet to resolve issues. Remote
Assistance makes it possible to diagnose and repair
problems with a computer without personally visiting it.
You can access Remote Assistance by clicking on
Start
>
All Programs
>
Maintenance
>
Windows
Remote Assistance
. Upon launching Remote
Assistance, you will see a screen giving you the choice of
either inviting someone to help you or offering to help
someone.






























