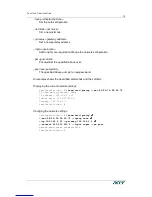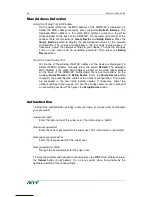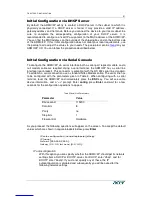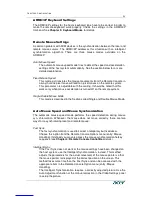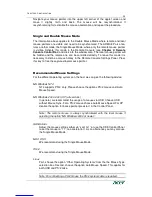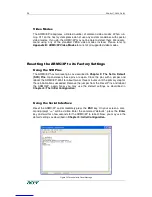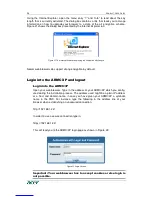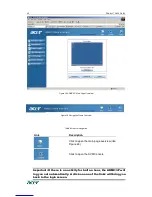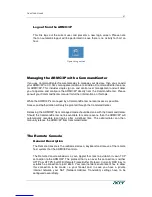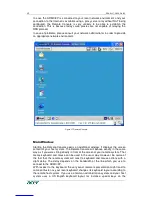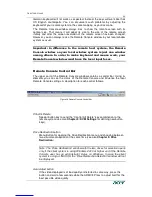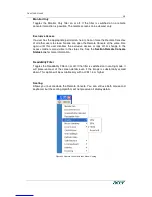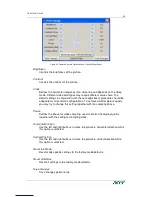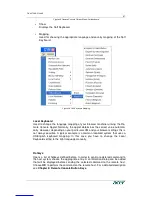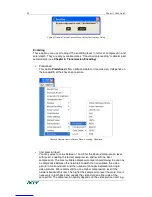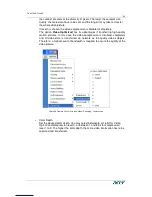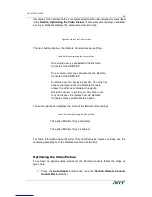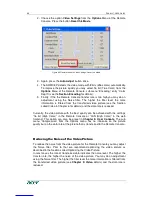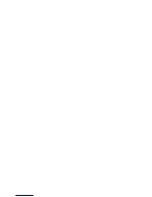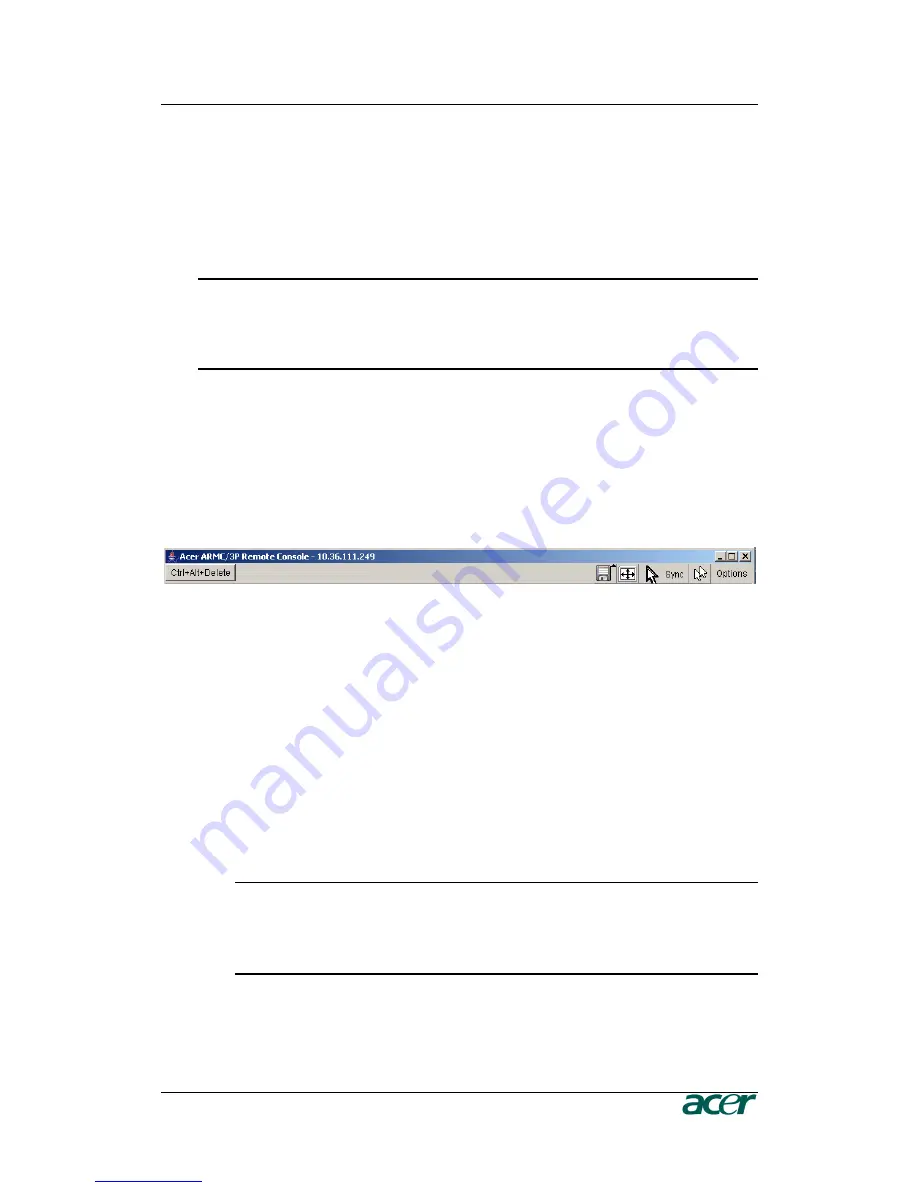
C
HAPTER
4:
U
SAGE
33
German keyboard will not work as expected. Instead, the keys will work like their
US English counterparts. You can circumvent such problems by adjusting the
keyboard of your remote system to the same mapping as your local one.
The Remote Console window always tries to show the remote screen with its
optimal size. That means it will adapt its size to the size of the remote screen
initially and after the screen resolution of the remote screen has been changed.
However, you can always resize the Remote Console window in your local window
system as usual.
Important: In difference to the remote host system, the Remote
Console window on your local window system is just one window
among others. In order to make keyboard and mouse work, your
Remote Console window must have the local input focus.
Remote Console Control Bar
The upper part of the Remote Console window contains a control bar. Using its
elements you can see the status of the Remote Console and influence the local
Remote Console settings. A description for each control follows.
Figure 28 Remote Console Control Bar
Ctrl+Alt+Delete
Special button key to send the “Control Alt Delete” key combination to the
remote system (see also
Chapter 5: KVM Settings
for defining new button
keys).
Drive Redirection button
Menu Button for opening the Drive Redirection menu and choosing between
two virtual media options at the same time (see also
Chapter 5: Drive
Redirection
).
Note: The “Drive Redirection” window with the two drives for selection opens
only if the client system is using Windows 2000 or higher and if the Remote
Console user has an administrator status on Windows. In case the client
system is using a LINUX OS the “Drive Redirection Selection” window will not
be displayed.
Auto Adjust button
If the video displayed is of bad quality or distorted in some way, press this
button and wait a few seconds while the ARMC/3P tries to adjust itself for the
best possible video quality.
Summary of Contents for ARMC_3P
Page 2: ......
Page 11: ...FIGURES vii ...
Page 12: ......
Page 28: ......
Page 60: ......
Page 70: ...58 PRODUCT USER GUIDE Figure 54 Explorer Context Menu Figure 55 Share Configuration Dialog ...
Page 118: ......
Page 120: ......
Page 122: ......
Page 136: ......