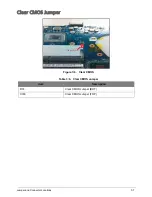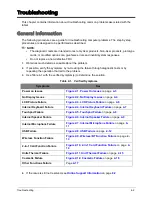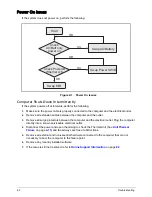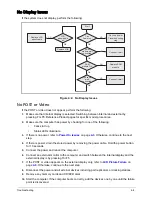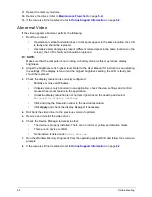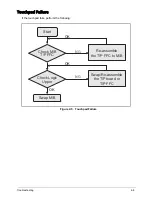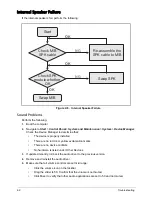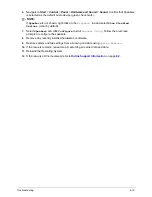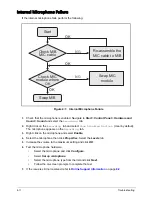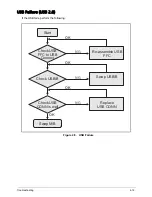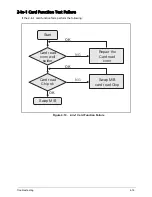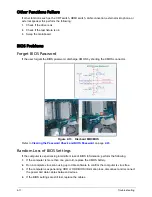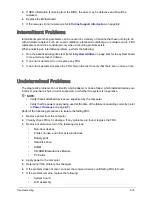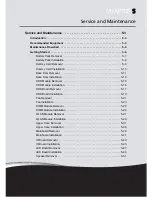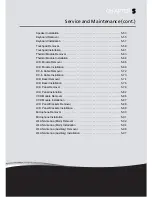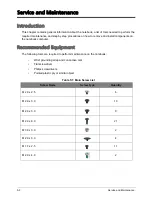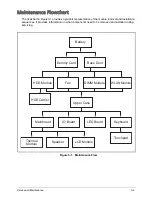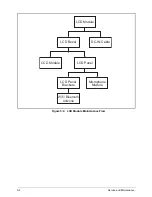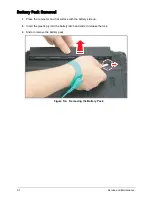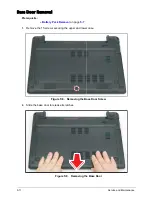Reviews:
No comments
Related manuals for AO756

VERSA VX
Brand: NEC Pages: 106

VERSA VX
Brand: NEC Pages: 10

VERSA SXI
Brand: NEC Pages: 8

VERSA SXI
Brand: NEC Pages: 2

VERSA DAYLITE
Brand: NEC Pages: 4

MC7804
Brand: Gateway Pages: 1

Ultra Portable PC
Brand: Vega Pages: 23

XNBLOCK200KW
Brand: Hamlet Pages: 2

Digital HiNote Ultra 2000 series
Brand: DEC Pages: 131

GoBook PRO II
Brand: Itronix Pages: 101

KR2W
Brand: FIC Pages: 128

21AD001KUS
Brand: Lenovo Pages: 100

20934FU
Brand: Lenovo Pages: 2

21B5000TGE
Brand: Lenovo Pages: 70

20S7S02U00
Brand: Lenovo Pages: 111

21EB0042UK
Brand: Lenovo Pages: 62

20J1
Brand: Lenovo Pages: 142

20AA000955
Brand: Lenovo Pages: 118