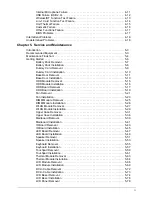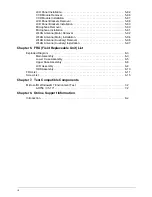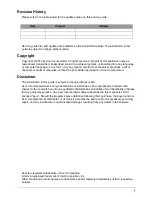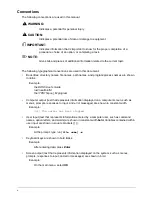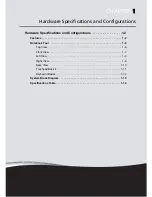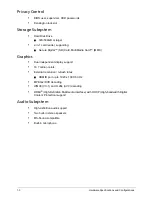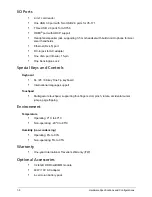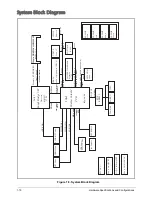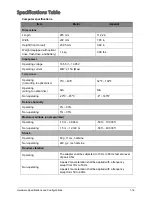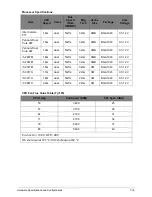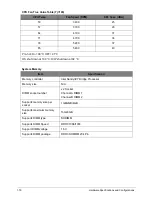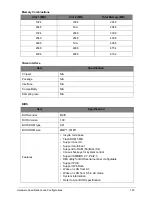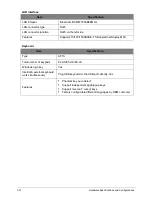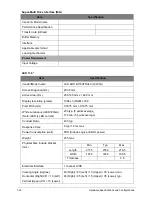1-9
Hardware Specifications and Configurations
Right View
Figure 1:4. Right View
#
Icon
Item
Description
1
Headset Jack
Connects to a headset.
2
USB Ports
Connects to USB 2.0 devices.
3
DC-In Jack
Connects to an AC adapter.
4
Kensington Lock
Slot
Connects to a Kensington-compatible computer
security lock.
NOTE:
Wrap the computer
security lock cable
around an immovable
object such as a table
or handle of a locked
drawer. Insert the lock
into the notch and turn
the key to secure the lock.
Some keyless models are also available.
3
1
4
2