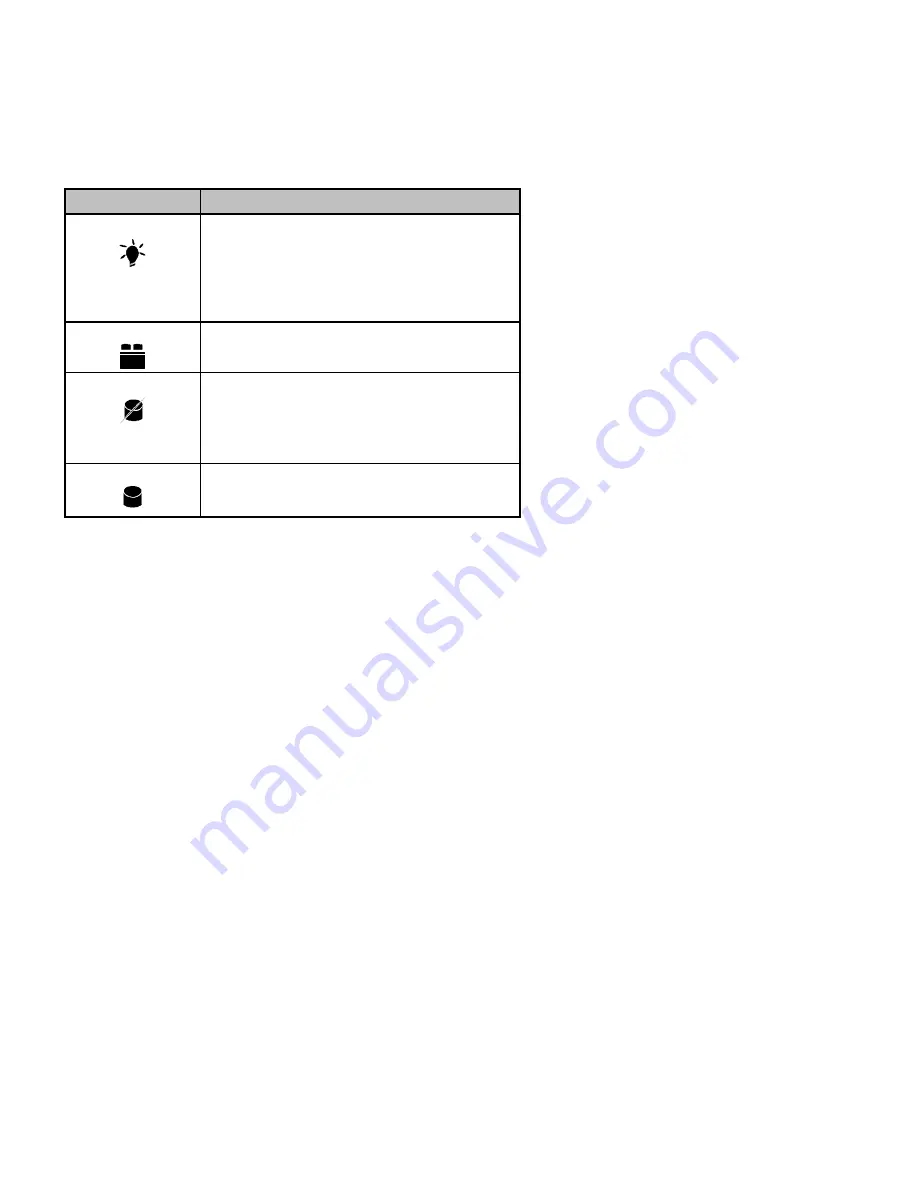
AcerAltos 19000 User’s Guide
1-10
LED Indicators
Table 1-1
LED Indicator Description (Right to Left)
LED Icons
Description
Power Status
Green
Indicates that power is on. All the power
supply modules are in good condition
and the system is running on AC power.
Red
Indicates that power is on, but AC has
failed and the system is running on
battery power.
Battery Status
UPS
Green
Indicates that a battery is present.
Red
Indicates low battery power.
Hard Disk Failure
Green
Indicates that all the hard disks installed
in the backplane board are in good
condition.
Red
Indicates that one of the hard disks
installed in the backplane board is bad.
Hard Disk Busy
Green
Indicates that at least one of the hard
disks is currently being accessed.
LCD Display Screen
The LCD display is a two-line by 16-character screen that indicates the boot status
as well as any BIOS check point errors encountered upon system initialization.
Normally, the system BIOS and the microcontroller firmware send the LCD
display messages that appear on the screen. However, if you hook up a special
purpose driver to control the LCD module, this driver defines the messages.
Summary of Contents for AcerAltos 19000
Page 1: ...AcerAltos 19000 User s Guide ...
Page 30: ...AcerAltos 19000 User s Guide 1 14 ...
Page 36: ...AcerAltos 19000 User s Guide 2 6 2 2 2 Mouse Figure 2 4 Connecting a Mouse ...
Page 37: ...Chapter 2 Setting Up the System 2 7 2 2 3 VGA Monitor Figure 2 5 Connecting a VGA Monitor ...
Page 49: ...Chapter 3 System Housing 3 7 Figure 3 7 Removing the Lower Front Panel Door ...
Page 74: ...AcerAltos 19000 User s Guide 4 18 ...
Page 162: ...AcerAltos 19000 User s Guide 7 32 ...
Page 172: ...AcerAltos 19000 User s Guide A 10 ...
Page 186: ...AcerAltos 19000 User s Guide B 14 ...
Page 209: ...Index 5 W When to Use the SCSISelect Utility 7 3 ...






























