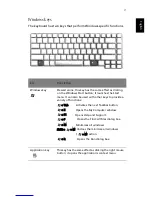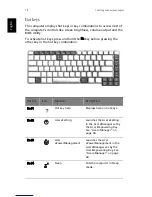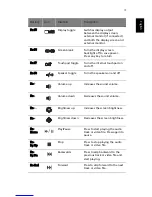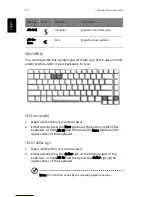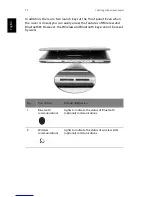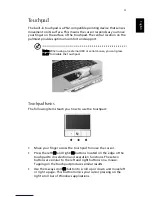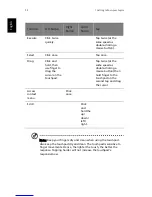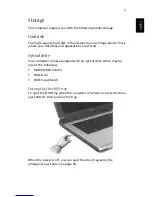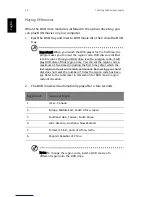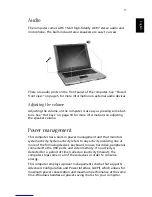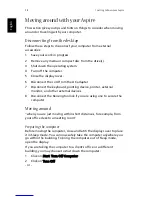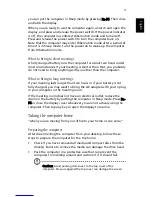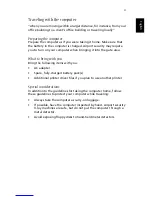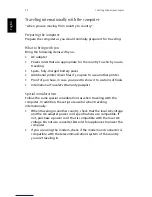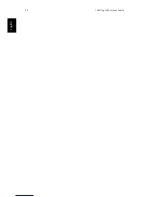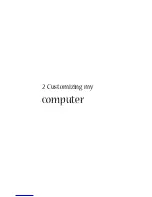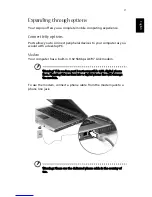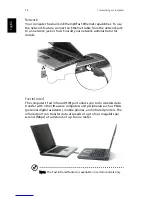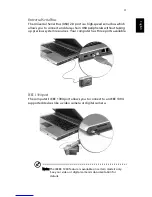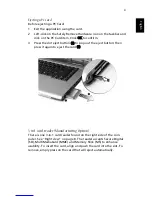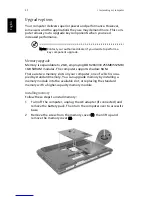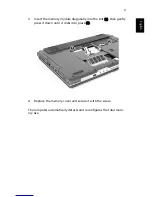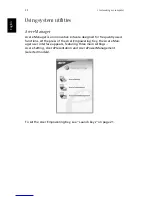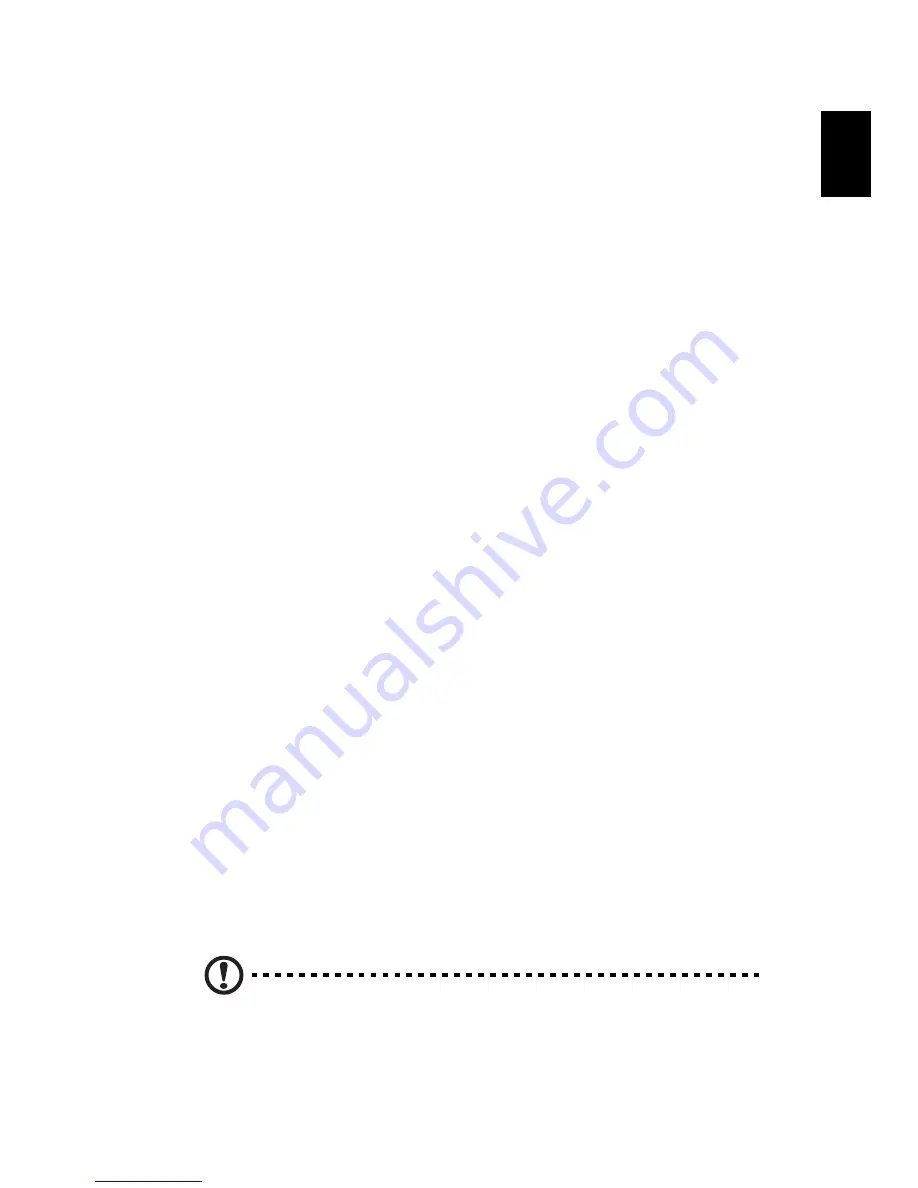
29
Eng
lish
English
you can put the computer in Sleep mode by pressing Fn-F4. Then close
and latch the display.
When you are ready to use the computer again, unlatch and open the
display, and press and release the power switch. If the power indicator
is off, the computer has entered Hibernation mode and turned off.
Press and release the power switch to turn the computer back on.
Note that the computer may enter Hibernation mode after a period of
time it is in Sleep mode. Turn the power on to wake up the computer
from Hibernation mode.
What to bring to short meetings
A fully charged battery runs the computer for about two hours under
most circumstances. If your meeting is shorter than that, you probably
do not need to bring anything with you other than the computer.
What to bring to long meetings
If your meeting lasts longer than two hours or if your battery is not
fully charged, you may want to bring the AC adapter with you to plug
in your computer in the meeting room.
If the meeting room does not have an electrical outlet, reduce the
drain on the battery by putting the computer in Sleep mode. Press Fn-
F4 or close the display cover whenever you are not actively using the
computer. Then tap any key or open the display to resume.
Taking the computer home
“when you are moving from your office to your home or vice versa”
Preparing the computer
After disconnecting the computer from your desktop, follow these
steps to prepare the computer for the trip home:
•
Check if you have removed all media and compact discs from the
drive(s). Failure to remove the media can damage the drive head.
•
Pack the computer in a protective case that can prevent the
computer from sliding around and cushion it if it should fall.
Caution: Avoid packing items next to the top cover of the
computer. Pressure against the top cover can damage the screen
Summary of Contents for 301905
Page 1: ...Aspire 1410 1680 Series User s Guide ...
Page 9: ...1 Getting to know your Aspire ...
Page 42: ...1 Getting to know your Aspire 34 English ...
Page 43: ...2 Customizing my computer ...
Page 70: ...2 Customizing my computer 62 English ...
Page 71: ...3 Troubleshooting my computer ...
Page 80: ...3 Troubleshooting my computer 72 English ...
Page 81: ...Appendix A Specifications ...
Page 82: ...This appendix lists the general specifications of your computer ...
Page 86: ...Appendix A Specifications 78 English ...
Page 87: ...Appendix B Regulation safety notices ...
Page 88: ...This appendix lists the general notices for your computer ...
Page 102: ...Appendix B Regulation safety notices 94 English ...
Page 105: ...97 W warranty International Traveler s Warranty 70 Windows 49 Windows keys 17 ...