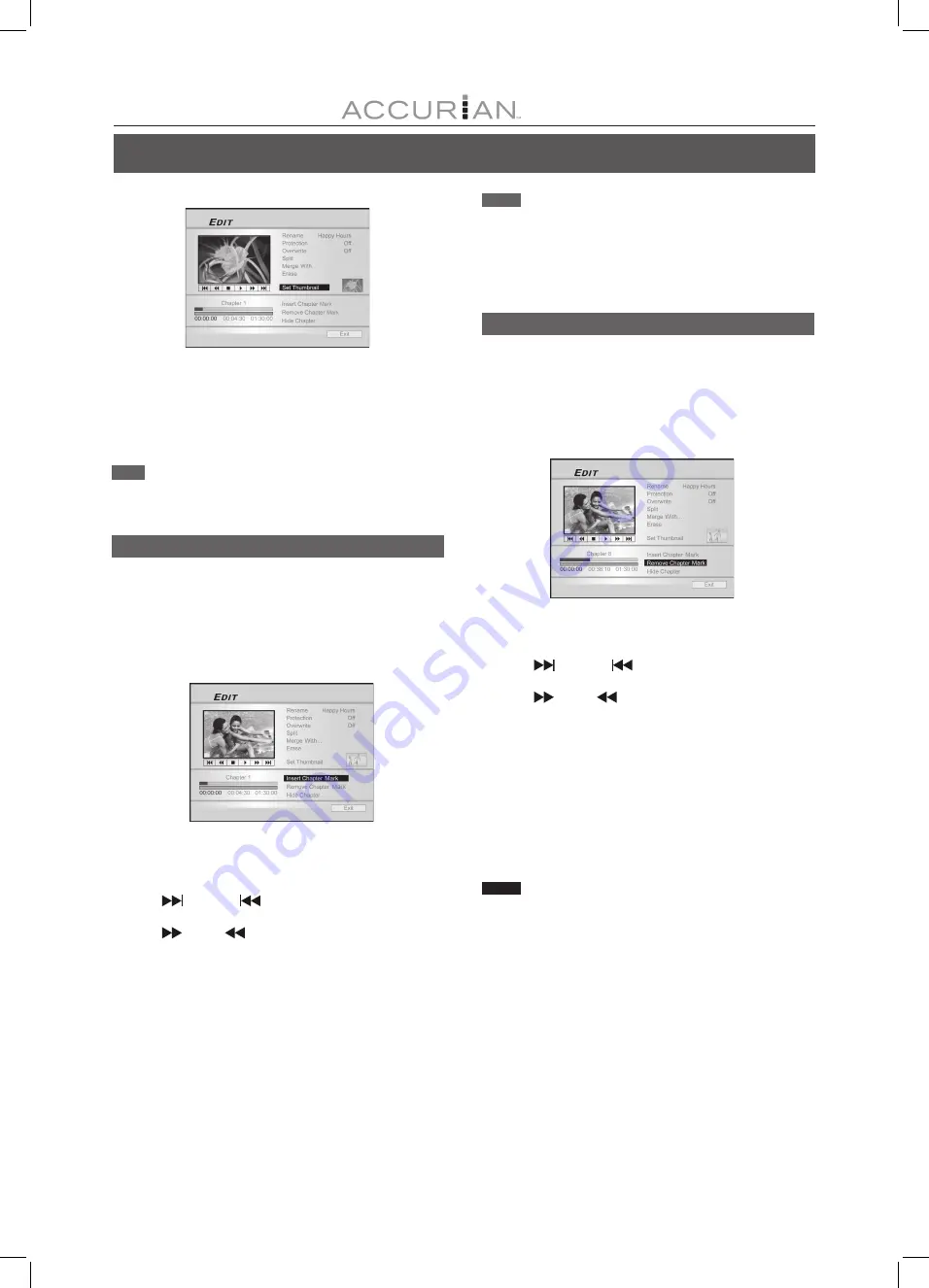
39
4. Press [
] [
] to select “Set Thumbnail.”
5. Press [ENTER] to select the image during playback
and set it as the video title thumbnail.
6. To set thumbnails for more titles, repeat steps
2 to 5. Next, press [
] [
] to select “Exit” and then
press [ENTER] to exit the setting.
Note:
You cannot set the thumbnail for the recorded title(s) on a DVD+R,
DVD-R or DVD-RW disc if the once the disc has been finalized.
E
DIT
Inserting chapter mark (HDD and DVD only)
During playback you can set and erase chapter mark(s) within a title.
1. Press [BROWSER] to display the Browser menu.
2. Press [
] [
] [
] [
] to select the title you want
to edit, and then press [EDIT] to go to the edit
screen.
3. Press [
] [
] to select “Insert Chapter Mark.”
4. Press [
PLAY] to start the title playback first.
Press [
NEXT] or [
PREVIOUS] to advance to
the next chapter or the previous chapter.
Press [
F.F.] or [
REW ] to perform fast
forward or fast rewind scanning.
Press repeatedly to play the title forward or reverse.
5. During playback, press [ENTER] to insert
chapter marks where you want them.
6. To insert chapter marks in more titles, repeat
steps 2 to 5, or press [
] [
] to select “Exit”
and then press [ENTER] to exit the setting.
Notes:
1. You cannot add chapter marks to recorded title(s) on a DVD+R,
DVD-R or DVD-RW disc once the disc is finalized.
2. When not in the EDIT menu, pressing [EDIT] during normal
recording can add chapter marks in the recorded session(s)
manually.
Erasing Chapter Mark (HDD and DVD only)
During playback you can set and erase chapter mark(s) within a title.
1. Press [BROWSER] to display the Browser menu.
2. Press [
] [
] [
] [
] to select the title you want
to edit, and then press [EDIT] to go to the edit
screen.
3. Press [
] [
] to select “Remove Chapter Mark”
4. Press [
PLAY] to start the title playback first.
Press [
NEXT] or [
PREVIOUS] to advance
to the next chapter or the previous chapter.
Press [
F.F.] or [
REW ] to perform fast
forward or fast rewind scanning.
Press repeatedly to play the title forward or reverse.
5. During playback you can press [ENTER] to erase
the chapter mark.
6. To erase chapter marks in more titles, repeat from
step 2 to 5. Or press [
] [
] to select “Exit”
and then press [ENTER] to exit the setting.
Notes:
1. This function cannot be performed on files with only one or no
chapter mark.
2. The first chapter mark within a video title cannot be erased.
























