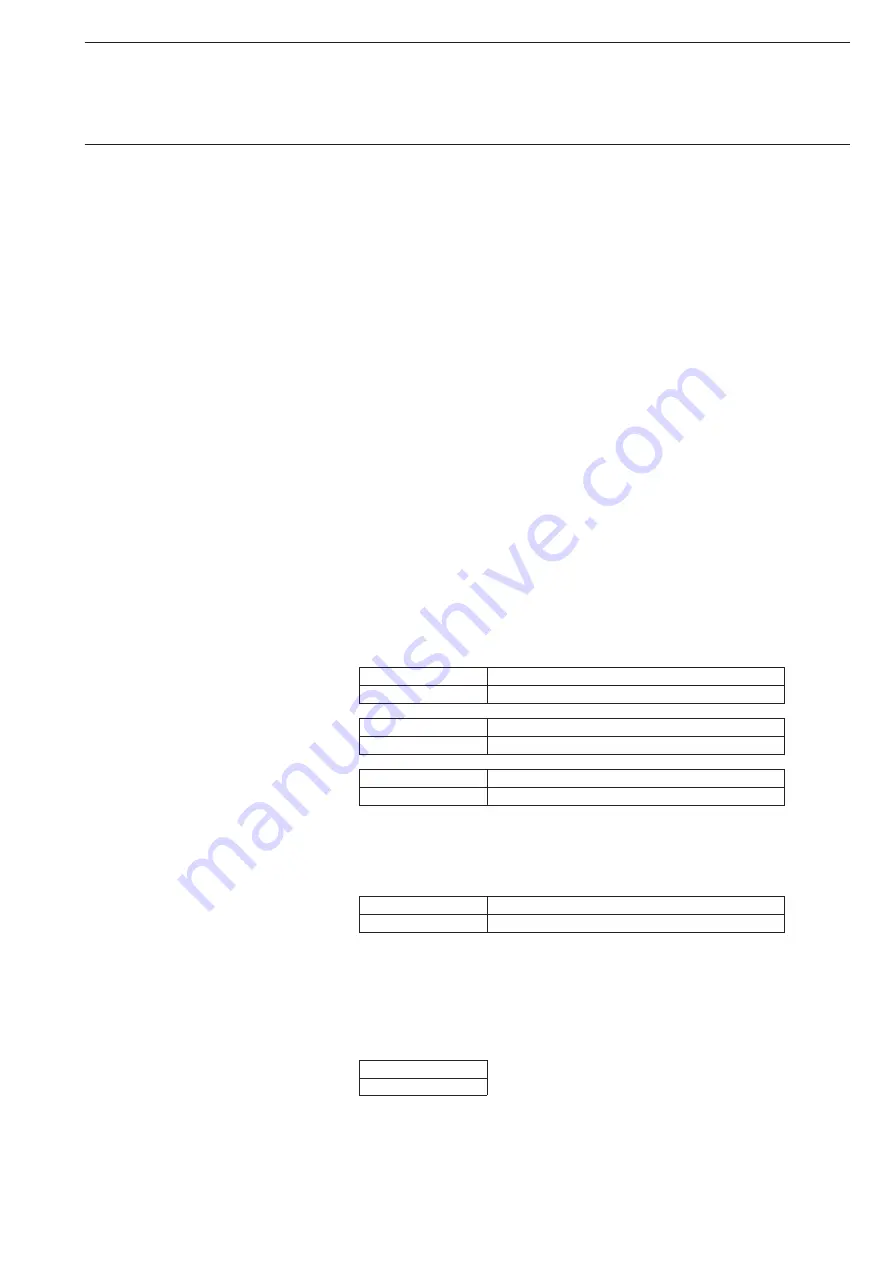
5
3.2.1
Setting the interface
parameters
Connection
• Establish a serial connection (enclosed 9-pole cable) between the Inter-
face Module L208/V.24 (9-pole SUB-D connector) and a free COM port
of the PC.
• On the Interface Module L208/V.24 set DIP switch 1 to “ON”,
DIP switches 2-8 must be set to “OFF”.
• Connect interface module (terminal CN1 XIB) during operation to the
XIB security bus. Connection to the external (terminal CN13) or internal
(terminal CN11) XIB security bus of the panel is possible.
• As soon as the interface module is supplied with voltage, the Intrusion
Alarm Panel will be informed of the set PC function.
• Green LED 1 indicates correct communication with the Intrusion Alarm
Panel by fast flashing.
• After commissioning, remove jumper LK1 and close the enclosure cover.
Note:
Only one Interface Module L208/V.24 or L240/IP can be operated on the
panel at any time.
In order to establish the connection between the panel and the PC, some
of the parameters
in the panel and PC
must be set to ensure that they
match one another:
• In the Engineer level (see the note in chapter 3.1 for recall) use button 7
to recall the remote menu “7=Remote”.
• Select function “01=Connection” here. In this submenu, the connection
is activated, and the type of communication is set.
Connection
Off/On-On
Press button 1 to activate the connection
Connection
Type-Serial
Press button 1 for setting Type=Serial
Connection
Baud-9600
Press button 1 for baud rate=9600
Exit the function “01=Connection” with the “ESC” button.
• In submenu “02=Operations” the “Auto” parameter should be selected.
Operations
Enable-Auto
Press button 2 for “Auto” enable
Exit the function “02=Operations” with the “ESC” button.
• In submenu “03=Auth Code” an enable code can be entered. As enable
occurs without code, this function is not relevant and no entries must be
made.
Auth Code
000
Exit the function “03=Auth Code” with the “ESC” button.
Software WIN-PC for Intrusion Alarm Panel L240




















