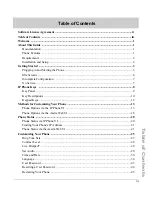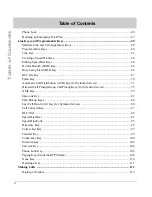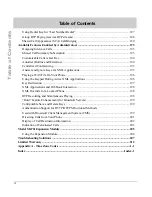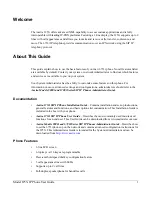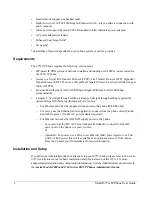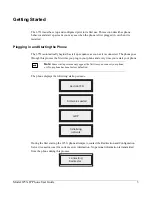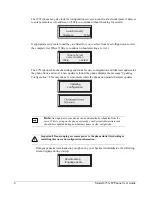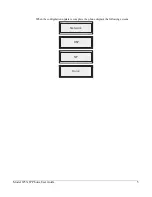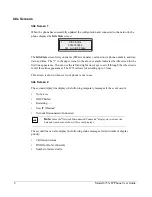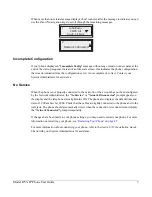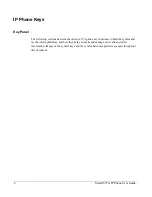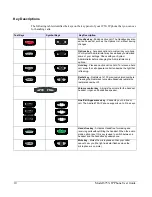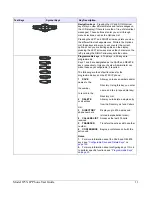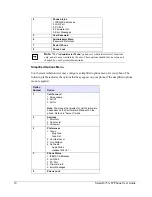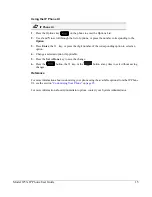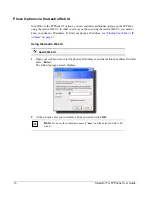Model 6753i IP Phone User Guide
1
Welcome
The Aastra 6753i offers advanced XML capability to access custom applications and is fully
interoperable with leading IP-PBX platforms. Featuring a 3-line display, the 6753i supports up to 9
lines with call appearances and allows you to make and receive calls, transfer, conference, and
more. The 6753i IP telephone provides communications over an IP Network using the SIP IP
telephony protocol.
About This Guide
This guide explains how to use the basic features of your new 6753i phone. Not all features listed
are available by default. Contact your system or network Administrator to find out which features
and services are available to you on your system.
Your System Administrator has the ability to customize some features on this phone. For
information on more advanced settings and configurations, administrators should refer to the
Aastra Models 9000i and 6700i Series SIP IP Phones Administrator Guide
.
Documentation
•
Aastra 6753i SIP IP Phone Installation Guide
– Contains installation and set-up instructions,
general features and functions, and basic options list customization. This Installation Guide is
included in the box with your phone.
•
Aastra 6753i SIP IP Phone User Guide
– Describes the most commonly used features and
functions for an end user. This User Guide can be downloaded from www.aastratelecom.com.
•
Aastra Models 9000i and 6700i Series SIP IP Phones Administrator Guide
– Describes how
to set the 6753i phone up on the network and contains advanced configuration instructions for
the 6753i. This Administrator Guide is intended for the System Administrator and can be
downloaded from
http://www.aastra.com
.
Phone Features
•
3-line LCD screen
•
6 top keys - all 6 keys are programmable
•
Press-and-hold speed dial key configuration feature
•
3 call appearance lines with LEDs
•
Supports up to 9 call lines
•
Full-duplex speakerphone for handsfree calls