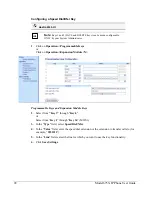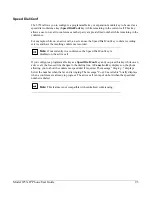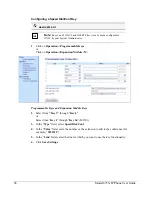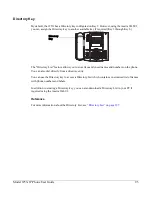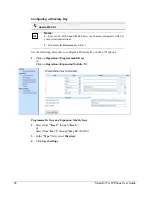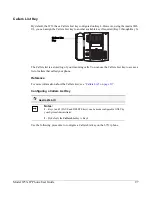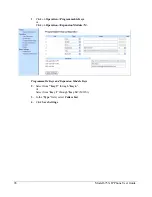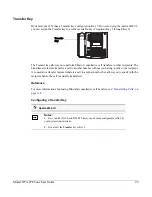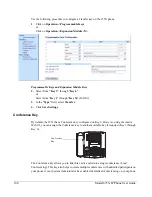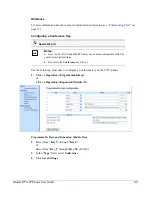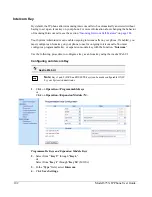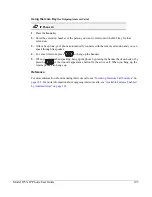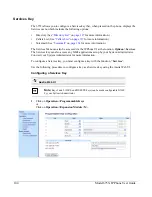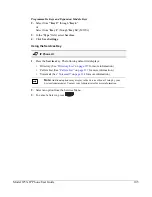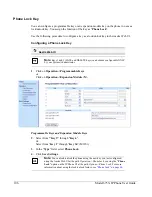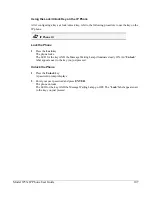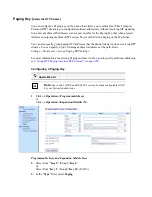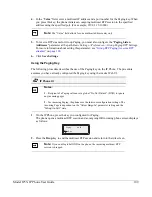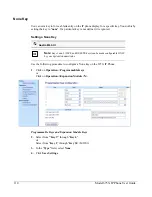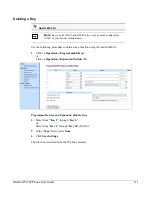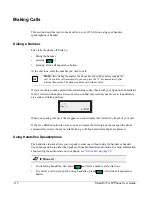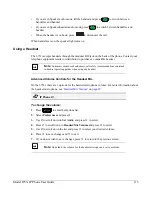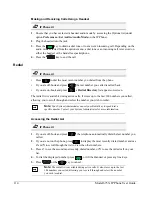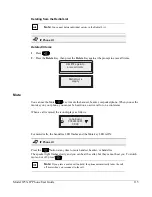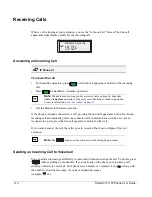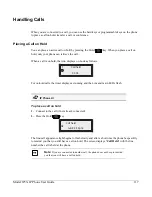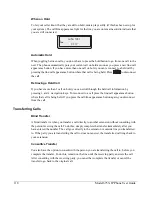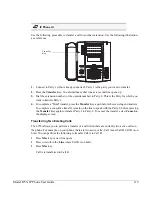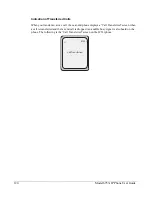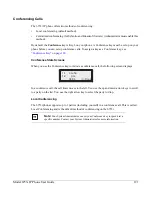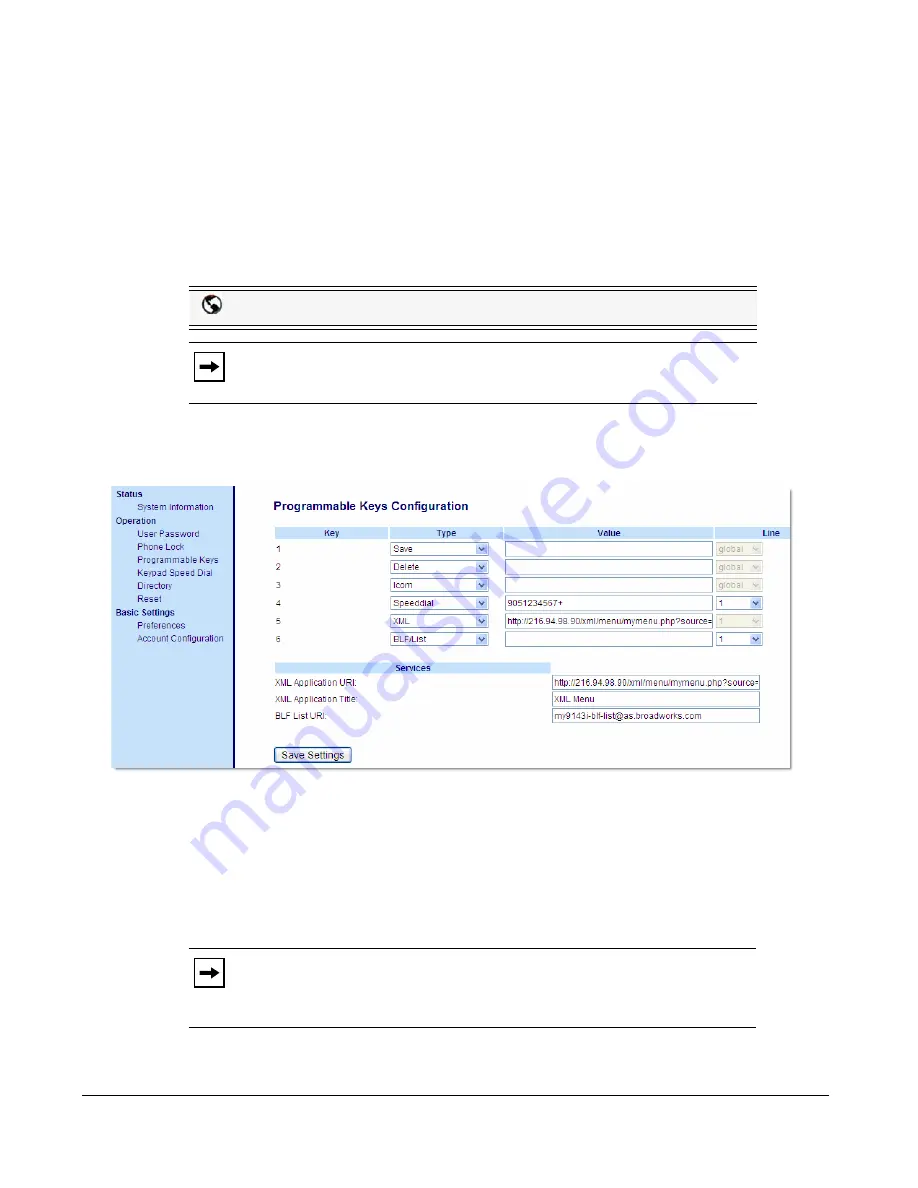
106
Model 6753i IP Phone User Guide
Phone Lock Key
You can configure a programmable key or an expansion module key on the phone to use as a
lock/unlock key. You assign the function of the key as “
Phone Lock
”.
Use the following procedure to configure a key as a lock/unlock key in the Aastra Web UI.
Configuring a Phone Lock Key
1.
Click on
Operation->Programmable Keys
.
or
Click on
Operation->Expansion Module <N>
.
Programmable Keys and Expansion Module Keys
2.
Select from
"Key 3"
through "
Key 6
".
or
Select from “
Key 1
” through “
Key 36
” (M670i).
3.
In the "
Type
" field, select
Phone Lock
.
4.
Click
Save Settings
.
Aastra Web UI
Note:
Keys 1 and 2 (SAVE and DELETE keys) can be made configurable ONLY
by your System Administrator.
Note:
You can lock/unlock the phone using the new key you just configured,
using the Aastra Web UI at the path
Operation->PhoneLock
, or using the "
Phone
Lock
" option on the IP Phone UI at the path
Options->Phone Lock
. For more
information about using the lock/unlock feature, see
“Phone Lock”
on
page 46
.