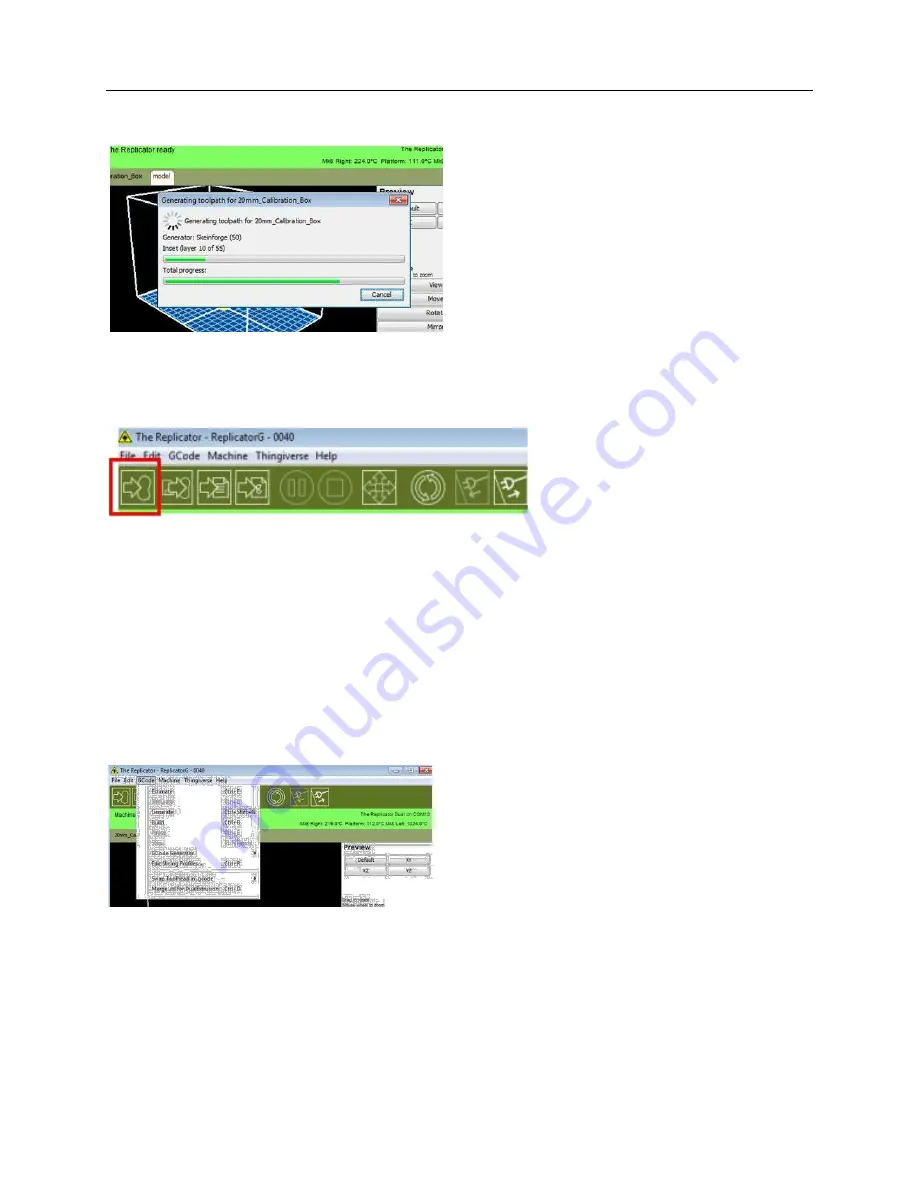
3D Universe Presents: The Unofficial FlashForge Creator X Manual
shop3duniverse.com
Page 27 of 43
800-‐689-‐4344
A loading bar will then appear showing the progress of the Gcode generation.
Once your Gcode is generated, click the left most button on the green bar near the top of the
screen to start the print.
The Gcode has now been sent to the printer and the object will start printing shortly.
Dual Extruder Print:
To use the two-‐color printing that comes with the Replicator G software, select
Gcode > Merge .STL for Dual Extrusion
.
















































