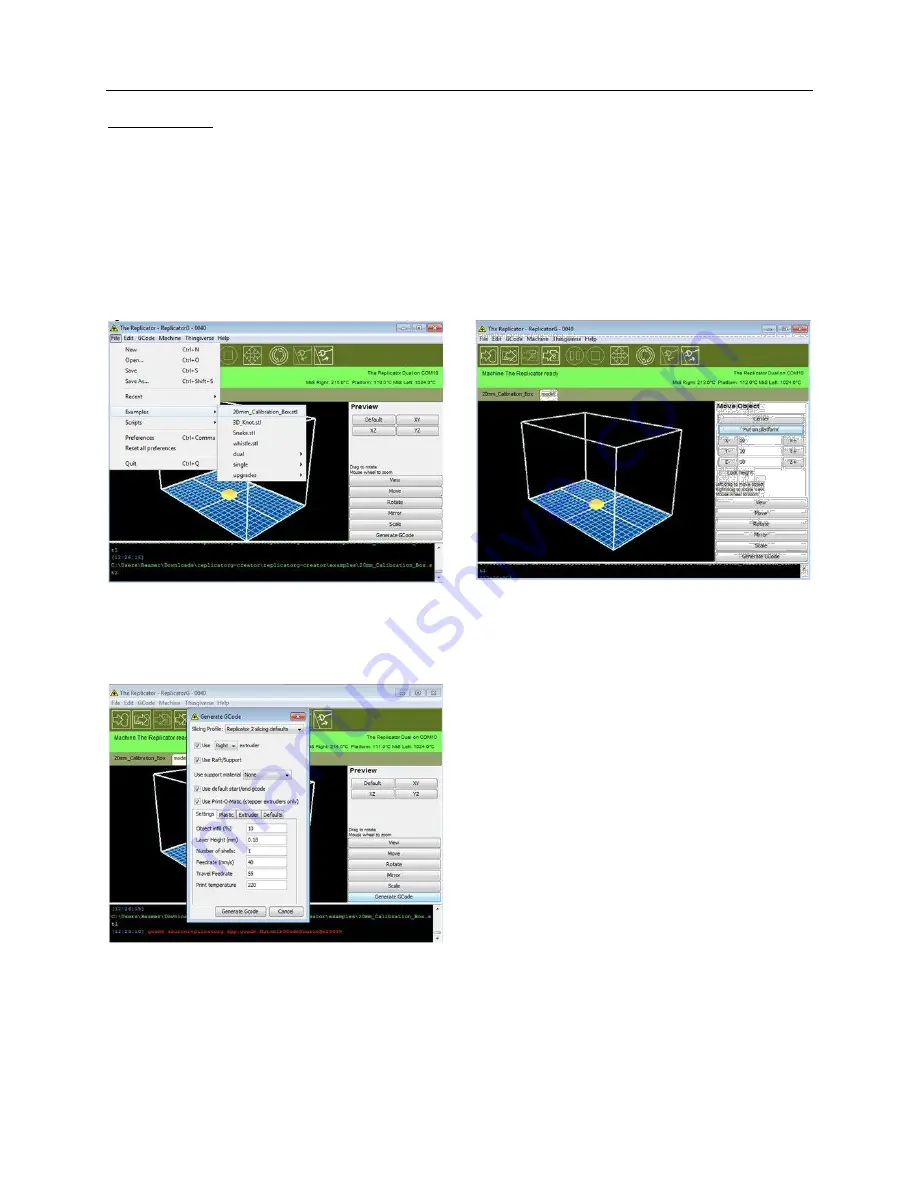
3D Universe Presents: The Unofficial FlashForge Creator X Manual
shop3duniverse.com
Page 26 of 43
800-‐689-‐4344
The First Print
Single Extruder Print:
Click
File > Examples
and then select
20mm_Calibration_Box.stl
. The preview interface will
then appear along with a virtual impression of the 20mm cube on the virtual printer bed. On
the preview interface click
Move > Centre
and
Put on platform
so that the sample will be
printed on the center of the build plate.
Next click
Generate Gcode
. A dialogue box will pop up. After inputting your chosen parameters,
the Gcode will be generated.






























