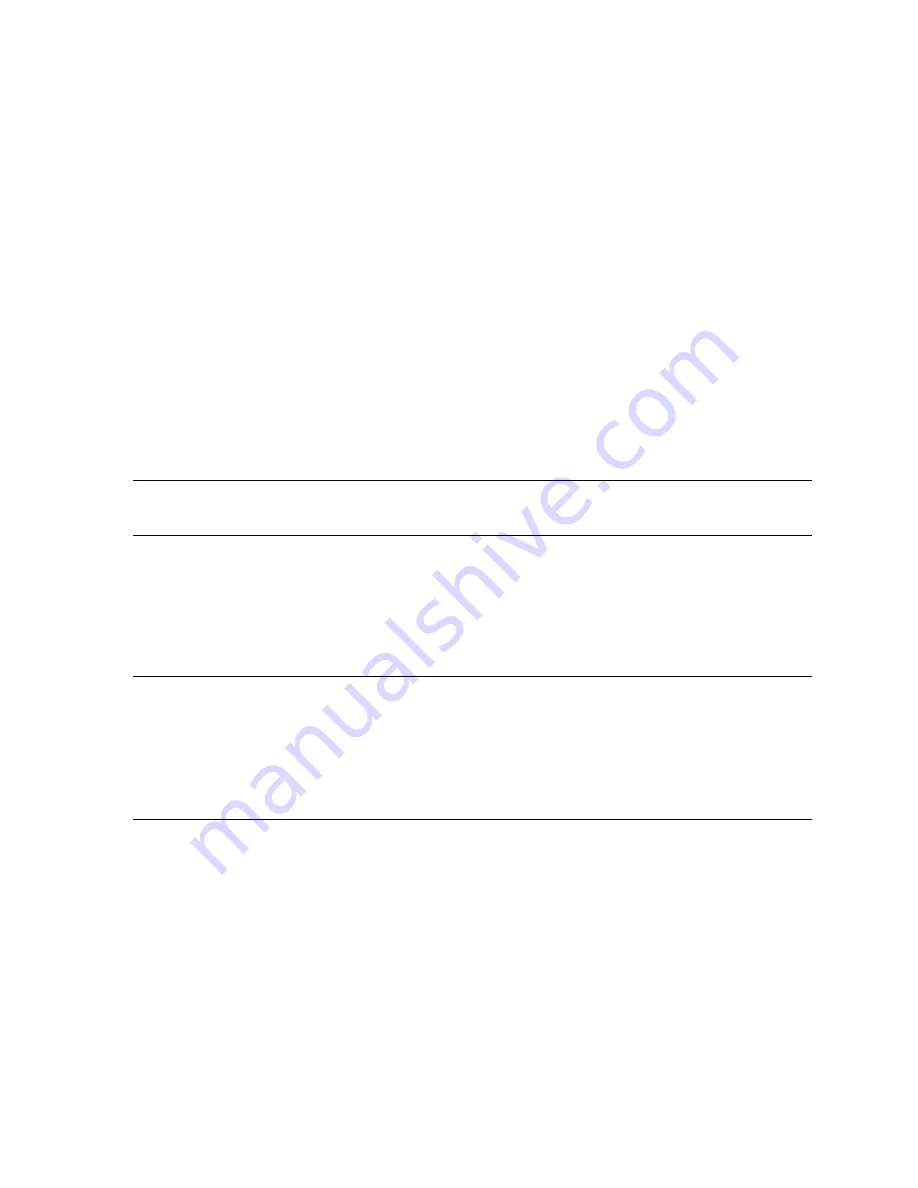
Software Configuration
Enabling stereo display
If you connect a device to the stereo port on the Wildcat4, you must change the display mode to view in
stereo. See
Chapter 2 “Setup”
for an illustration of the stereo output port.
1. Make sure your stereo display device is properly connected to the stereo output port on the
Wildcat4. See
Chapter 2 “Connecting a Stereo Display Device”
for more information.
2. On the Wildcat4 Monitor tab under Display Properties, click Configure Monitor. The
Configure Monitor dialog box displays.
3. Select one of the Stereoscopic Display modes from the Display Mode pulldown, then click
OK to return to the Display Properties dialog box. If you are prompted with the following
message: “The selected monitor cannot display the current desktop area. Select a new
resolution before applying these changes,” click OK then select a resolution from the list of
available resolutions.
4. Click OK if the display is correct and you wish to keep the new settings. The Display
Properties dialog box is dismissed.
5. Click OK to accept the new display mode and dismiss the Display Properties dialog box.
NOTE:
You must disable stereo mode when you no longer wish to view in stereo. Follow
the steps above, and select Monoscopic Display under Display Mode to disable
stereo mode.
Enabling Multiview and Genlock on the
Wildcat4 7210
The Wildcat4 7210 comes with Multiview support for frame locking and rate locking of multiple
workstations. Genlock support allows video timing to be synchronized to an external timing source.
NOTE:
Your application must support Multiview for Multiview to work. Please visit our e-
store at www.3dlabs.com to order cables.
IMPORTANT: Multiview on the Wildcat4 7210 is also compatible with Multiview on the
Wildcat III 6210 product, but not compatible with Multiview on any other
previous Wildcat product. Users should only connect Wildcat4 7210 and/or
Wildcat III 6210 cards together in a Multiview configuration.
Enabling Multiview features
1. Insert one end of a shielded DB-9
cable into the Multiview Out port of the first
workstation. This workstation becomes the “Master.”
2. Insert the other end of the cable into the Multiview In port of the second workstation. This
workstation becomes a “Slave.”
3. If connecting more than two workstations, continue linking workstations to one another by
connecting the Multiview Out port of one workstation to the Multiview In port of the next.
The last workstation should terminate the links and only have a cable plugged into the
Multiview In port.
3Dlabs Graphics Accelerator Card User's Guide
21
Summary of Contents for Wildcat4
Page 5: ...CHAPTER 1 INTRODUCTION 3Dlabs Graphics Accelerator Card User s Guide ...
Page 10: ...CHAPTER 2 SETUP 3Dlabs Graphics Accelerator Card User s Guide ...
Page 20: ...CHAPTER 3 SOFTWARE CONFIGURATION 3Dlabs Graphics Accelerator Card User s Guide ...
Page 30: ...CHAPTER 4 TROUBLESHOOTING 3Dlabs Graphics Accelerator Card User s Guide ...
Page 34: ...APPENDIX A SPECIFICATIONS 3Dlabs Graphics Accelerator Card User s Guide ...
Page 38: ...APPENDIX B SOFTWARE LICENSE 3Dlabs Graphics Accelerator Card User s Guide ...
Page 42: ...APPENDIX C REGULATORY STATEMENTS 3Dlabs Graphics Accelerator Card User s Guide ...
Page 49: ...INDEX 3Dlabs Graphics Accelerator Card User s Guide ...






























