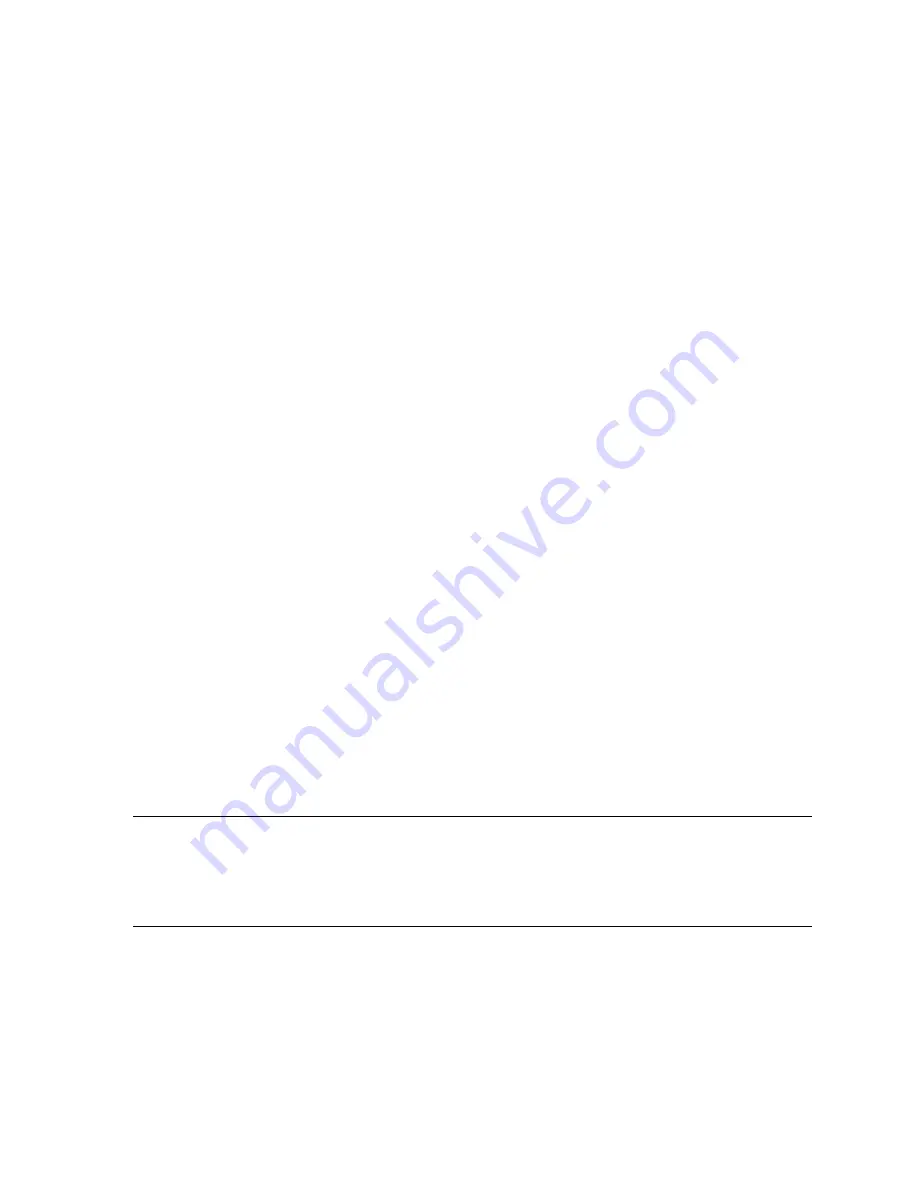
Software Configuration
Removing an existing driver under Windows XP
1. Log on to Windows XP using an account that has administrative privileges. Please consult your
system administrator or Windows XP User's Manual for more information on Administrator
privileges.
2. From the Start menu, go to Control Panel.
3. Under Change or Remove Programs, highlight the current Display Driver and click
Change/Remove.
4. Click Yes when prompted to confirm the driver removal.
5. Click OK when notified you must reboot your system for driver removal to occur and reboot your
system before installing the new Wildcat4 driver.
Installing the Wildcat4 driver
1. This driver must be installed by a user with Windows Administrator privileges. Please
consult your system administrator or Microsoft operating systems User's Manual for more
information on Administrator privileges.
2. Start Windows. If the Found New Hardware Wizard appears, click Cancel to dismiss the
dialog box. In Windows XP, dismiss the balloon asking if you want Windows XP to set your
resolution.
3. Locate the driver delivery media which contains the 3Dlabs Wildcat4 driver. Insert the media
in the appropriate drive or change directories to locate the driver.
4. Double click on the setup.exe file located under the wcgdrv directory in the driver package.
5. In the Wildcat4 Driver Installation Message dialog box, click OK to begin the driver install
procedure.
6. The workstation must be restarted for the new settings to take effect. Remove the delivery
media from the disk drive (if applicable). Click Yes to restart the workstation. In Windows
XP, choose Log off, then choose Turn off computer, then Restart.
Heidi Driver for AutoDesk Applications
The Wildcat4 Heidi
®
device driver allows full-screen multisampling of and compatibility with AutoDesk
®
applications as well as hardware acceleration of the Wildcat4 through the use of OpenGL. To install the
Heidi driver and to activate full screen multisampling, consult the
README
.
TXT
located under the Heidi
directory of the Wildcat4 driver delivery media. The
SETUP
.
EXE
file under the same directory will initiate
the install program.
NOTE:
If setup is not able to find your AutoDesk application in the system registry, you
will be asked to enter an installation path. This will be the directory where the
AutoDesk application is installed on your system.
You must configure the properties settings in your AutoDesk application to use the
Heidi driver. Consult your application documentation for configuring your
application to use the Heidi driver.
3ds max Driver
To install the Wildcat4 custom driver for 3ds max™, consult the
README
.
TXT
located under the 3dsmax
directory of the Wildcat4 driver delivery media. The
SETUP
.
EXE
file under the same directory will initiate
the install program. To use the driver, you must configure the properties settings in 3ds max. Consult your
application documentation for configuring the application to use a custom driver.
3Dlabs Graphics Accelerator Card User's Guide
13
Summary of Contents for Wildcat4
Page 5: ...CHAPTER 1 INTRODUCTION 3Dlabs Graphics Accelerator Card User s Guide ...
Page 10: ...CHAPTER 2 SETUP 3Dlabs Graphics Accelerator Card User s Guide ...
Page 20: ...CHAPTER 3 SOFTWARE CONFIGURATION 3Dlabs Graphics Accelerator Card User s Guide ...
Page 30: ...CHAPTER 4 TROUBLESHOOTING 3Dlabs Graphics Accelerator Card User s Guide ...
Page 34: ...APPENDIX A SPECIFICATIONS 3Dlabs Graphics Accelerator Card User s Guide ...
Page 38: ...APPENDIX B SOFTWARE LICENSE 3Dlabs Graphics Accelerator Card User s Guide ...
Page 42: ...APPENDIX C REGULATORY STATEMENTS 3Dlabs Graphics Accelerator Card User s Guide ...
Page 49: ...INDEX 3Dlabs Graphics Accelerator Card User s Guide ...






























