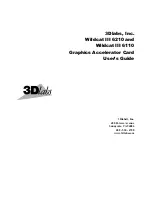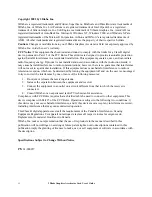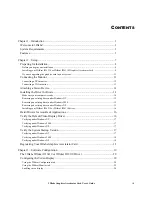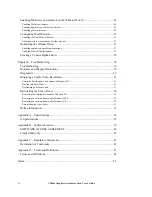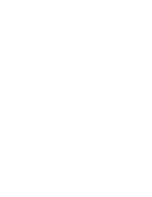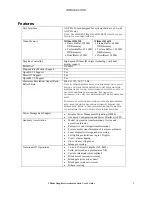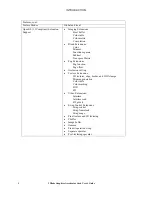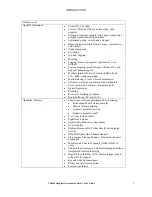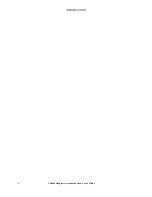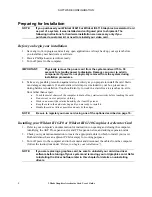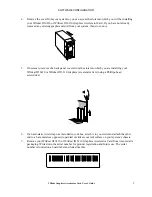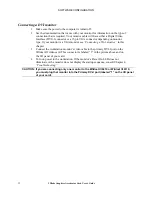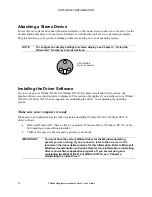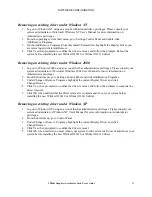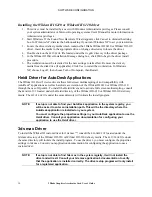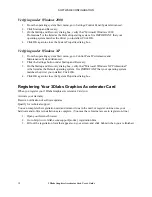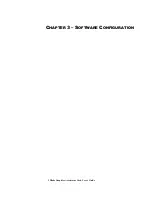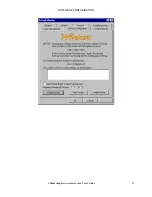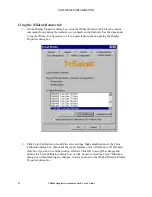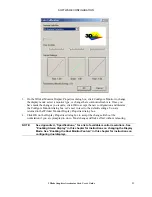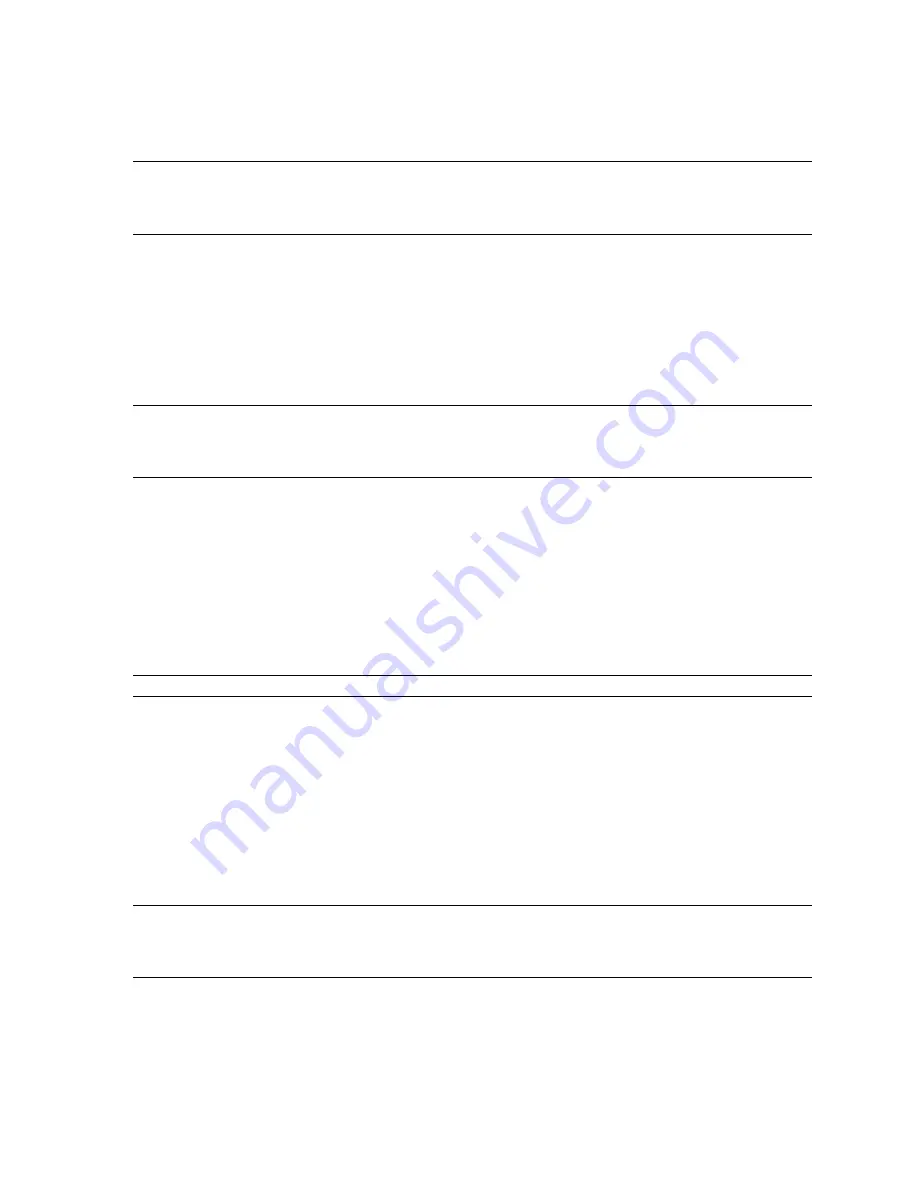
SOFTWARE CONFIGURATION
Preparing for Installation
NOTE:
If you purchased your Wildcat III 6210 or Wildcat III 6110 Graphics Accelerator Card
as part of a system, it was installed and configured prior to shipment. The
following instructions for hardware installation are necessary only if you
purchased a customer kit or need to reinstall your video card.
Before you begin your installation
1. Save any work in progress and exit any open applications. Always back up your system before
you install any new hardware or software.
2. Have a Phillips-head screwdriver ready.
3. Turn off power to the computer.
IMPORTANT:
Physically remove the power cord from the system and wait 15 to 30
seconds for standby power to dissipate. Damage can occur to add-in
components if power is not physically removed from the system during
installation procedures.
4. Take every possible precaution against static electricity as you prepare to install the card. Static
can damage components. If an anti-static wrist strap was included in your box, please use it
during hardware installation. You should also try to work in a static free area (such as on a tile
floor rather than carpet).
•
Touch the metal chassis of the computer to drain off any static electricity before touching the card.
•
Do not wear wool or polyester clothing.
•
Work in an area with a relative humidity of at least 50 percent.
•
Keep the card in the anti-static bag until you are ready to install it.
•
Handle the card as little as possible and only by the edges.
NOTE:
Be sure to register your new card using one of the options described on page 16.
Installing your Wildcat III 6210 or Wildcat III 6110 Graphics Accelerator Card
1. Refer to your computer’s documentation for instructions on opening and closing the computer,
identifying the AGP Pro expansion slot and PCI expansion slots, and adding expansion cards.
2. Check your system documentation to locate the appropriate slots in which to install your card.
Both cards must have an adjacent PCI slot empty for cooling purposes.
3. Turn off power to the computer and to the monitor and disconnect the cables from the computer
(follow the instructions under “
Before you begin your installation”
).
NOTE:
If you are replacing a graphics card, be sure to uninstall your old video driver
software before tuning off your system and removing your old graphics card. Refer
to
Installing the Driver Software
later in this chapter for details on uninstalling
drivers.
3Dlabs Graphics Accelerator Card User's Guide
8
Summary of Contents for P Class 450/500/550/600/650/700/750
Page 5: ...3Dlabs Graphics Accelerator Card User s Guide v ...
Page 6: ......
Page 7: ...CHAPTER 1 INTRODUCTION 3Dlabs Graphics Accelerator Card User s Guide ...
Page 12: ...INTRODUCTION 3Dlabs Graphics Accelerator Card User s Guide 6 ...
Page 13: ...CHAPTER 2 SETUP 3Dlabs Graphics Accelerator Card User s Guide ...
Page 25: ...CHAPTER 3 SOFTWARE CONFIGURATION 3Dlabs Graphics Accelerator Card User s Guide ...
Page 27: ...SOFTWARE CONFIGURATION 3Dlabs Graphics Accelerator Card User s Guide 21 ...
Page 35: ...CHAPTER 4 TROUBLESHOOTING 3Dlabs Graphics Accelerator Card User s Guide ...
Page 40: ...APPENDIX A SPECIFICATIONS 3Dlabs Graphics Accelerator Card User s Guide ...
Page 44: ...SPECIFICATIONS 3Dlabs Graphics Accelerator Card User s Guide 38 ...
Page 45: ...APPENDIX B SOFTWARE LICENSE 3Dlabs Graphics Accelerator Card User s Guide ...
Page 50: ......
Page 51: ...APPENDIX D TERMS AND DEFINITIONS 3Dlabs Graphics Accelerator Card User s Guide ...
Page 56: ...TERMS AND DEFINITIONS 3Dlabs Graphics Accelerator Card User s Guide 52 ...
Page 57: ...INDEX 3Dlabs Graphics Accelerator Card User s Guide ...
Page 59: ...INDEX Safe mode 31 3Dlabs Graphics Accelerator Card User s Guide 55 ...