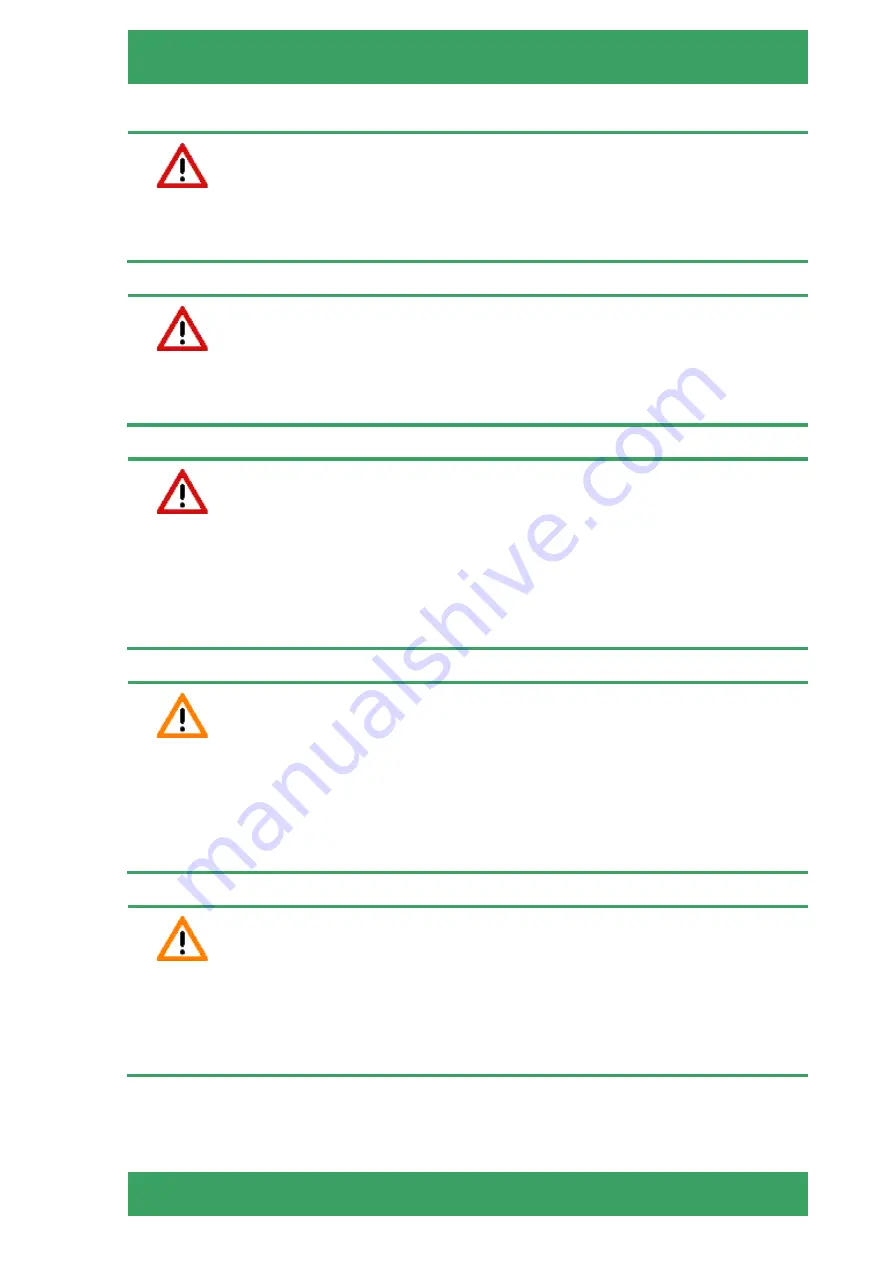
PANNORAMIC® SCAN RX 1.1
NOTES REGARDING OPERATIONAL SAFETY
NOVEMBER 18, 2021
11
FOR RESEARCH USE ONLY. NOT FOR USE IN DIAGNOSTIC PROCEDURES.
Warning!
If a Lumencor SOLA U-NIR fluorescent illumination unit is used, the corresponding warnings
included in the manufacturer’s operating manual have to be observed.
Warning!
A defective Pannoramic® SCAN RX is not classified as domestic waste. It must be properly
disposed in accordance with currently valid legal requirements.
Warning!
The Pannoramic® SCAN RX may not be operated by other than properly instructed persons.
Operating personnel must be fully aware of the potential dangers which a particular field of
application involves. The Pannoramic® SCAN RX is a precision instrument which may suffer a
significant reduction in operational functions or even physical destruction following
intervention performed in any nonconforming manner.
Caution!
In the event of any non-conforming type of use, including non-conforming use of assemblies
or single parts, no liability will be assumed by the Manufacturer. This shall also apply to
service or repair work of any kind, which is performed by other than authorized service
personnel. All claims for warranty and warranty services will be null and void in any such
case.
Caution!
Dirt or dust may adversely impact the operating capability of the Pannoramic® SCAN RX. For
this reason, measures must be taken to eliminate such influences on a maximum possible
degree. During periods of non-use, the Pannoramic® SCAN RX must be protected with a
dust cover. Check that power is turned off before you put the cover on.



























