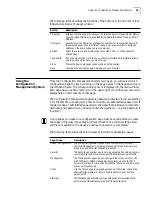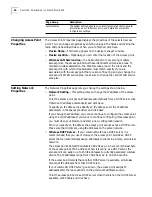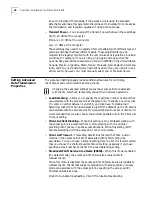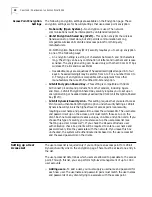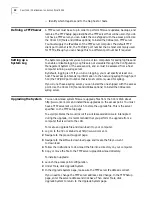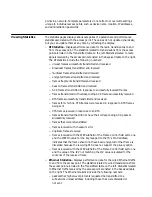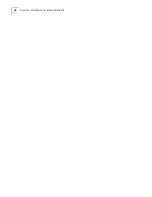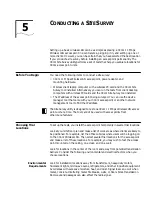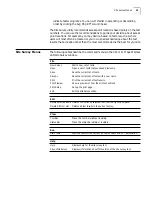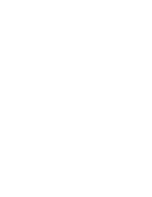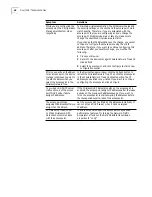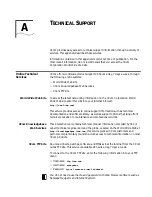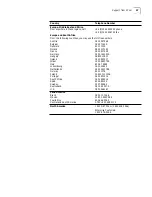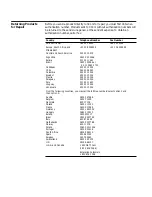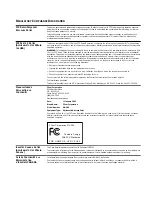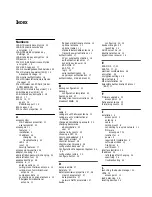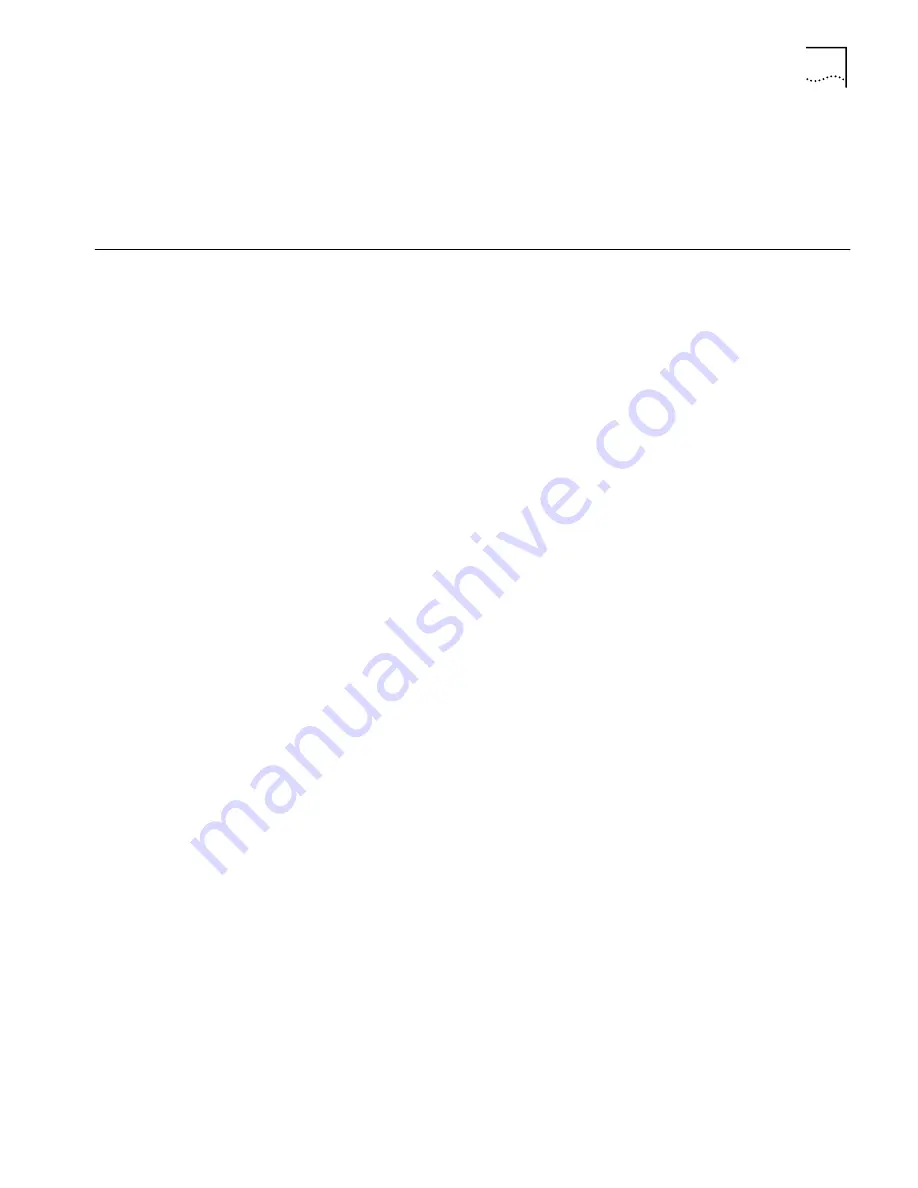
Using the Site Survey Tool
39
■
At the end of the testing, use the results from the Site Survey tool to help you
decide on the best location for the access point.
Based on the tests, the Site Survey tool lists the locations in descending order
from best to worst. For more information, see “Interpreting Test Results” on
page 40.
Using the
Site Survey Tool
If you have set up more than one access point, make sure that only the access
point you are testing is powered on, or make sure that each access point has a
unique WLAN Service Area.
Setting up Equipment
Place the access point in the first test location and connect it to power.
When the access point receives power, the LEDs light.
Place the wireless client computer in the first test location and turn on the
computer. Make sure the client has the 3Com Site Survey tool installed and that it
is associating with the access point that you want to test.
Find the IP address of the access point and make a note of it. You can use the
device manager tool that came with your 3Com access point or another network
management tool to find the IP address. If the access point is configured with a
static IP address, you only need to make note of it one time. If the access point
gets its IP address from a DHCP server, you will need to find it each time you move
the access point while conducting the survey.
Launching the Tool
Launch the tool from the Windows Start menu. Select
Start/Programs/3Com 11
Mbps Wireless LAN Administrator Utilities/3Com Site Survey
.
The 3Com 11 Mbps Wireless LAN Site Survey window and the Site Survey dialog
box appear.
Configuring the Survey
In the Site Survey Configuration dialog box:
1
Enter the IP address of the test access point.
2
Select one or more tests to perform:
Ping Currently Associated AP
—Finds the average round trip value (in
milliseconds) of a ping to the access point.
Throughput (UDP Test)
—Finds the value (in kilobytes per second) of a
transmission between the client and the access point. This value is only
meaningful for the test; it does not reflect throughput with a network.
For the most accurate results, select both tests.
3
Click
OK
.
Running the Tests
In the 3Com 11 Mbps Wireless LAN Site Survey window:
1
In the AP Test Location field, type the location of the access point. For example, if
you are testing the access point located on a desk, type
Desk
.
2
In the PC Test Location field, type the location of the wireless client. For example, if
you are in office number 1, type
Office1
.
Summary of Contents for Wireless LAN 11 Mbps
Page 5: ...Returning Products for Repair 48 REGULATORY COMPLIANCE INFORMATION INDEX...
Page 6: ......
Page 10: ......
Page 22: ......
Page 28: ......
Page 42: ...36 CHAPTER 4 CONFIGURING THE ACCESS POINT 8000...
Page 48: ......