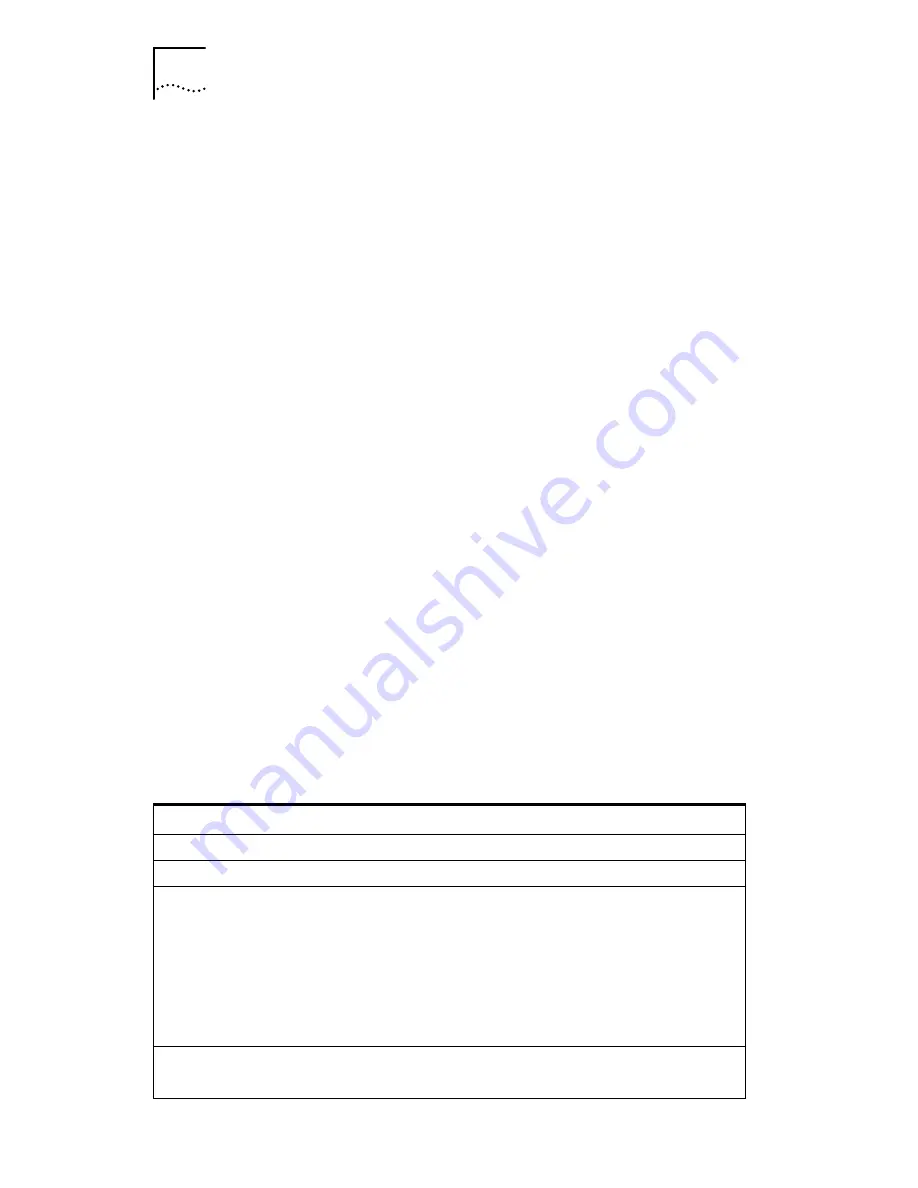
2-4
C
HAPTER
2: I
NSTALLING
THE
O
FFICE
C
ONNECT
R
EMOTE
812 ADSL R
OUTER
Use Port 1 to connect to another hub with the MDI/X
button pressed in. You can then connect the other
workstations to the other hub.
Connect to an Ethernet Hub
— Press the MDI/X
button in on the back panel and plug the 10Base-T
cable into the right-hand LAN port (Port 1).
5
Connect the Console Cable (optional)
.
If Windows is your
operating system, you do not need to connect the console
cable because you use the Remote 812 Manager to
configure your unit. The Remote 812 Manager uses a web
browser instead of a Command Line Interface (CLI). If your
operating system is Macintosh or Unix, use the CLI.
6
Locate the serial cable included in your package. Connect
one end of the cable to the DB-9 console port on the OCR
812 and plug the other end into a serial port on your
workstation.
The OCR 812 Hardware Installation is now complete.
Continue with the next section to verify that your OCR 812
is operating correctly.
LED Light Operation
After you boot up, the LEDs indicate if the OCR 812 is
working properly and when certain features are in use.
There are four sets of LEDs on the OCR 812. They operate
as shown in the following table:
Table 2-1
LED Operation
LED Group
LED Indicator
Status
Operation
Alert
Flashing
Software is initializing.
Power
Power
ON
Power is on.
ADSL Link
Status
ADSL
connection
OFF
Green
Blinking
Green
Orange
No signal has been detected.
Link is up.
Link is up, data transfer is occurring.
The unit is attempting to achieve
synchronization with the central office
(CO) equipment.
LAN Status
(Ports 1-4)
Client
Connection
ON
A client is connected to the
corresponding port on the hub.
Summary of Contents for OfficeConnect 3CR414492
Page 6: ...vi ...
Page 18: ...1 10 CHAPTER 1 GETTING STARTED ...
Page 34: ...2 16 CHAPTER 2 INSTALLING THE OFFICECONNECT REMOTE 812 ADSL ROUTER ...
Page 44: ......
Page 60: ...viii ...
Page 64: ......






























