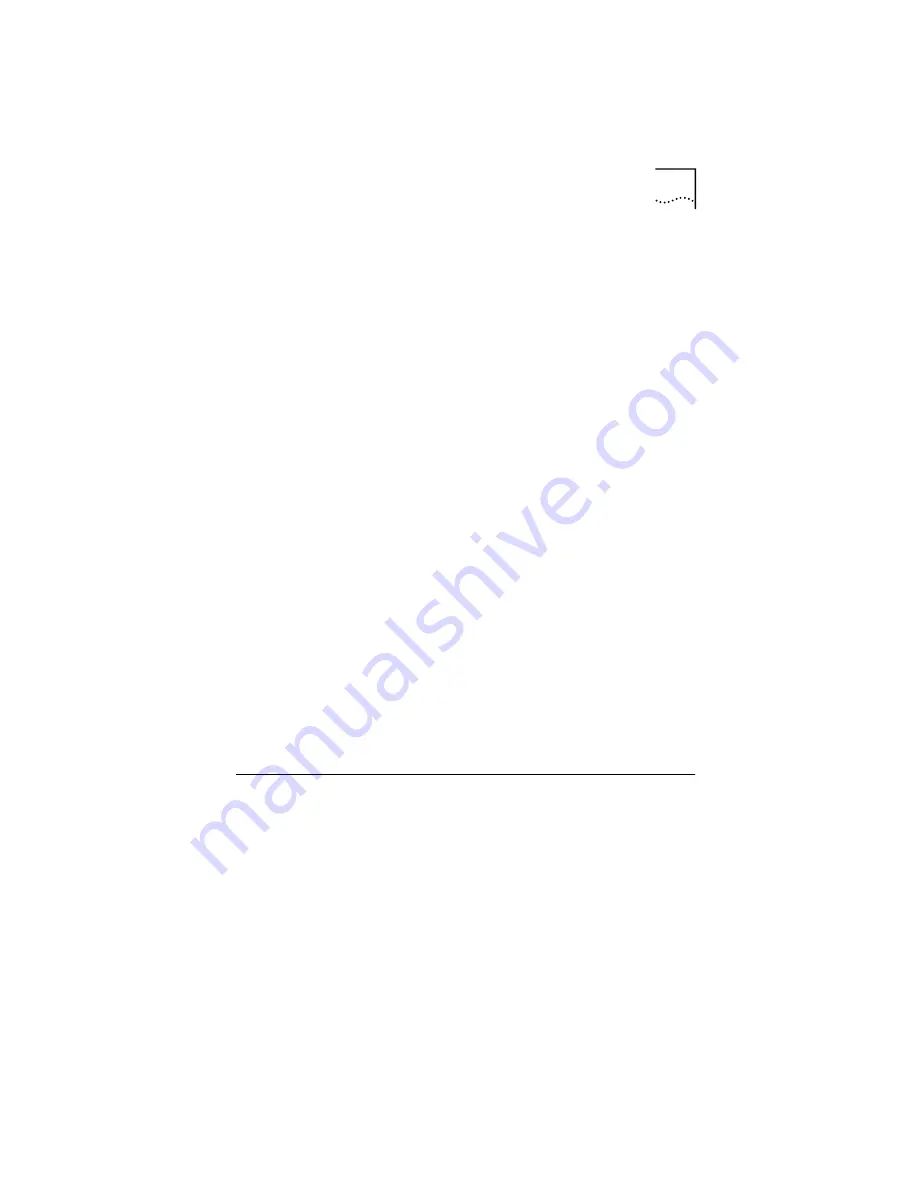
Configuring the OfficeConnect Remote 812 Manager
2-7
installed to the default location:
C:\Program Files\3Com\ocr812\1_0\Update
If you need to reload the software on your unit, please
refer to the
OfficeConnect Remote 812 ADSL Router
Online User’s Guide
(on your installation CD).
If you need to install Microsoft Internet Explorer 4,
launch the installation by putting the Remote 812
Installation CD in your CD-ROM drive and selecting
“Install Internet Explorer 4” from the menu.
If you need to install the Adobe Acrobat Reader to view
your printable files, launch the installation by putting
the Remote 812 Installation CD in your CD-ROM drive
and selecting “Install Adobe Acrobat 3.01” from the
menu.
You may optionally choose to install the 3Com Instant
Update utility. Launch the installation by putting the
Remote 812 Installation CD in your CD-ROM drive and
selecting “Install 3Com Instant Update” from the
menu.
Instant Update periodically checks the 3Com web site
for a new release of the Remote 812 code. When a new
release of the code is found, Instant Update copies it to
your workstation. You will then need to install the code
onto your Remote 812 unit. This procedure is explained
in the
OfficeConnect Remote 812 ADSL Router
Online User’s Guide
(on your Installation CD).
Configuring the OfficeConnect Remote 812 Manager
Configuring in Bridge Only Mode
If you selected Bridge Only Mode as your Boot Option, no
further action is needed. You should be connected to your
ISP or remote office. If you can’t access the remote site,
examine the DIP switch settings on your unit. To reset to a
different Boot Mode, change the DIP switch settings and
then hold the reset button (on the back of the router) in for
five seconds while powering on the router.






























