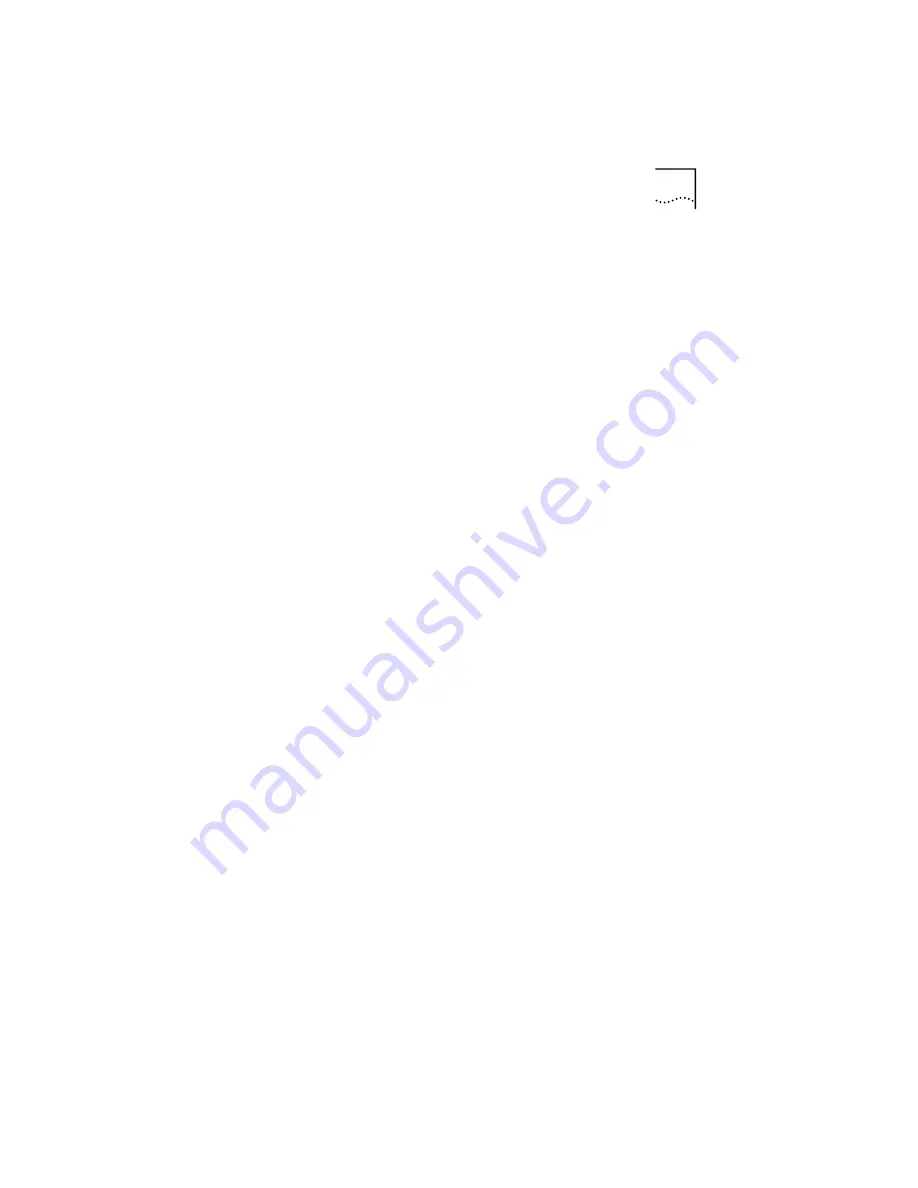
OfficeConnect Remote 812 Hardware Installation
2-3
Stacking Clip
—A stacking clip is provided which will
allow you to stack your OfficeConnect Remote 812
with other 3Com equipment if necessary.
Hardware Configuration
1 Select a Boot Option —
The Remote 812 has three boot
options. These are controlled by the settings of the 4 DIP
(Dual Inline Package) switches on the back of the unit.
Boot options only affect the operation of a unit
which does not presently have any configuration
settings
(i.e., the unit is new, the Configuration reset
button has been pressed, or a delete configuration
command has been executed from the CLI or Remote 812
Manager interface). See the section about DIP switch
settings in Chapter 1, “Getting Started”.
2 Connect the DSL Modem Line —
Use the modem cable
provided to connect the Remote 812 ADSL port to
telephone company wall jack.
3 Connect the Power —
Connect the power plug to the
back of the unit. Make sure the power plug is connected
securely to the Remote 812. Then, plug the unit into an
electrical outlet.
4 Connect to a Local LAN (select one of below)
Connect directly to a workstation — Connect the
10Base-T cable into any LAN port. The MDI/X button
must be out to use the LAN port furthest to the
right(Port 1) to connect to a workstation. Up to four
workstations can be directly connected to the Remote
812.
Connect to an Ethernet Hub — Press the MDI/X button
on the back panel so it is in the “in” position and plug
the 10Base-T cable into the right-hand LAN port (Port
1).
5 Connect the Console Cable (optional) —
If Windows is
your operating system, you will not need to connect the
console cable because you will use the Remote 812
Manager to configure your unit. The Remote 812 Manager
uses a web browser instead of a Command Line Interface
(CLI). If your operating system is MAC or Unix, you will be






























