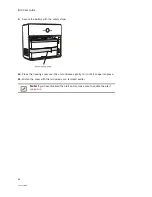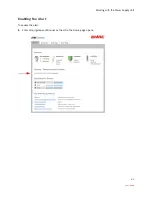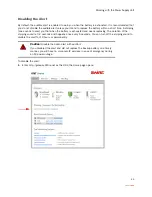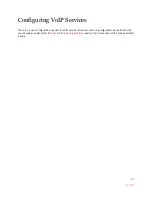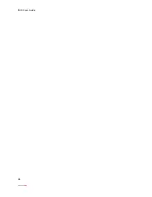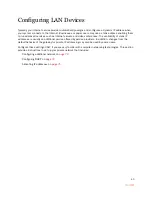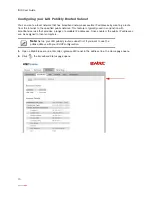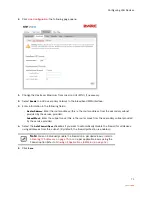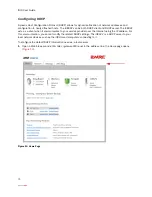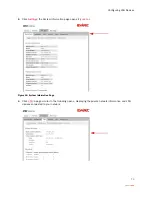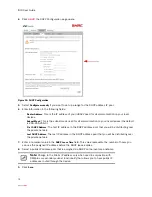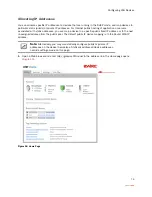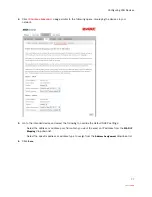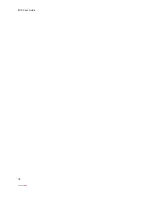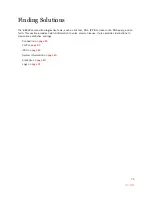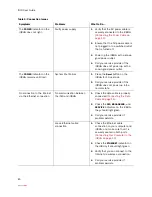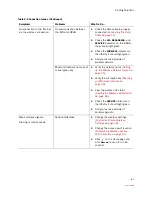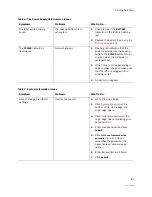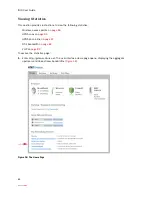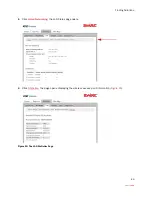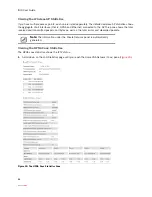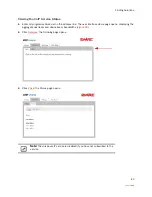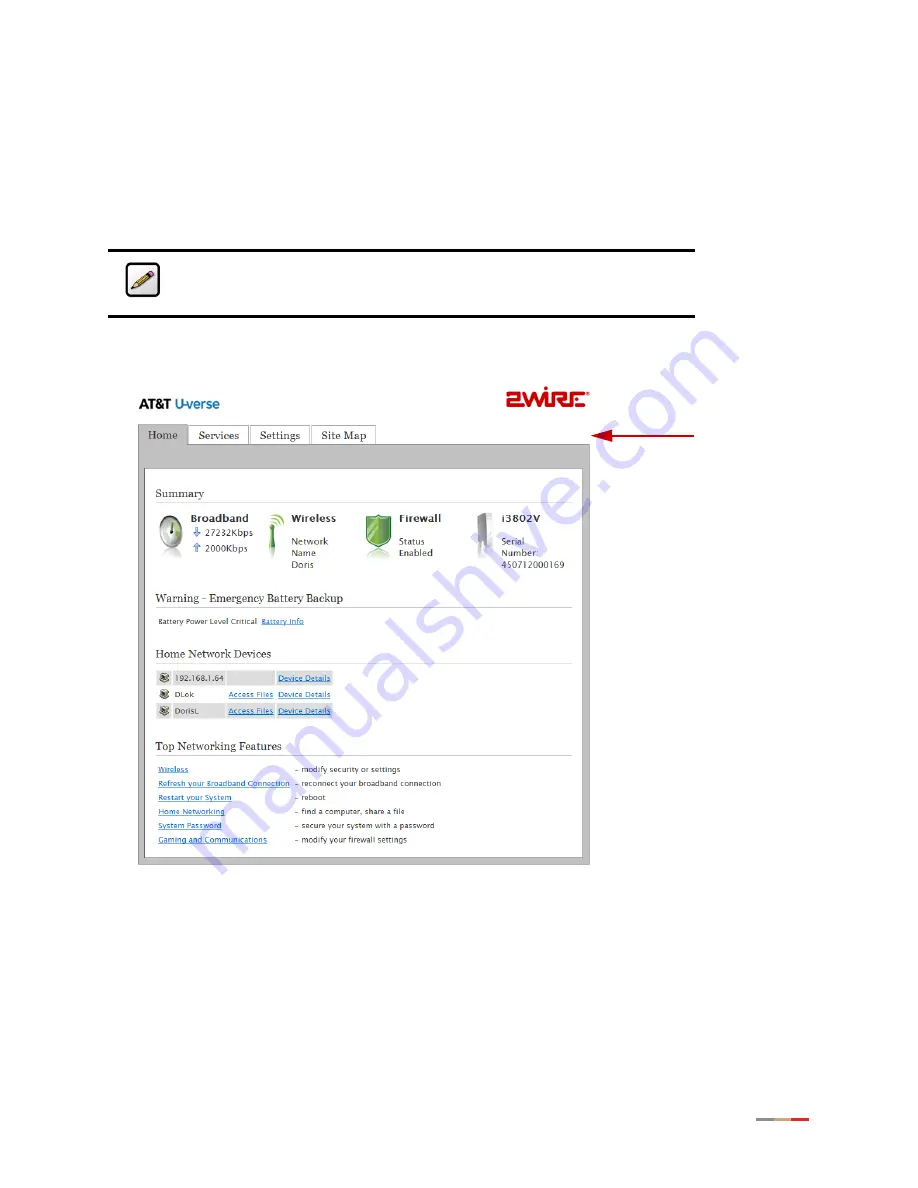
Configuring LAN Devices
75
Allocating IP Addresses
You can allocate specific IP addresses to devices that are running in the DHCP mode, and map devices to
particular static (public) or private IP addresses. For Internet public hosting of application or servers
associated with static addresses, you can map a device to a specific public fixed IP address or to the next
unassigned address from the public pool. The default public IP device mapping is to the Router WAN IP
address.
1.
Open a Web browser and enter
http://gateway.2Wire.net
in the address line, the
Home
page opens
(
Figure 16: Home Page
Note:
Alternatively, you may also statically configure public or private IP
addresses on the device themselves. Statically addressed device addresses
override settings made on this page.
Summary of Contents for i38HG
Page 1: ...Release 1 0 iNID User Guide ...
Page 12: ...iNID User Guide 8 ...
Page 26: ...iNID User Guide 22 ...
Page 42: ...iNID User Guide 38 ...
Page 72: ...iNID User Guide 68 ...
Page 82: ...iNID User Guide 78 ...
Page 104: ...iNID User Guide 100 ...
Page 108: ...iNID User Guide 104 ...