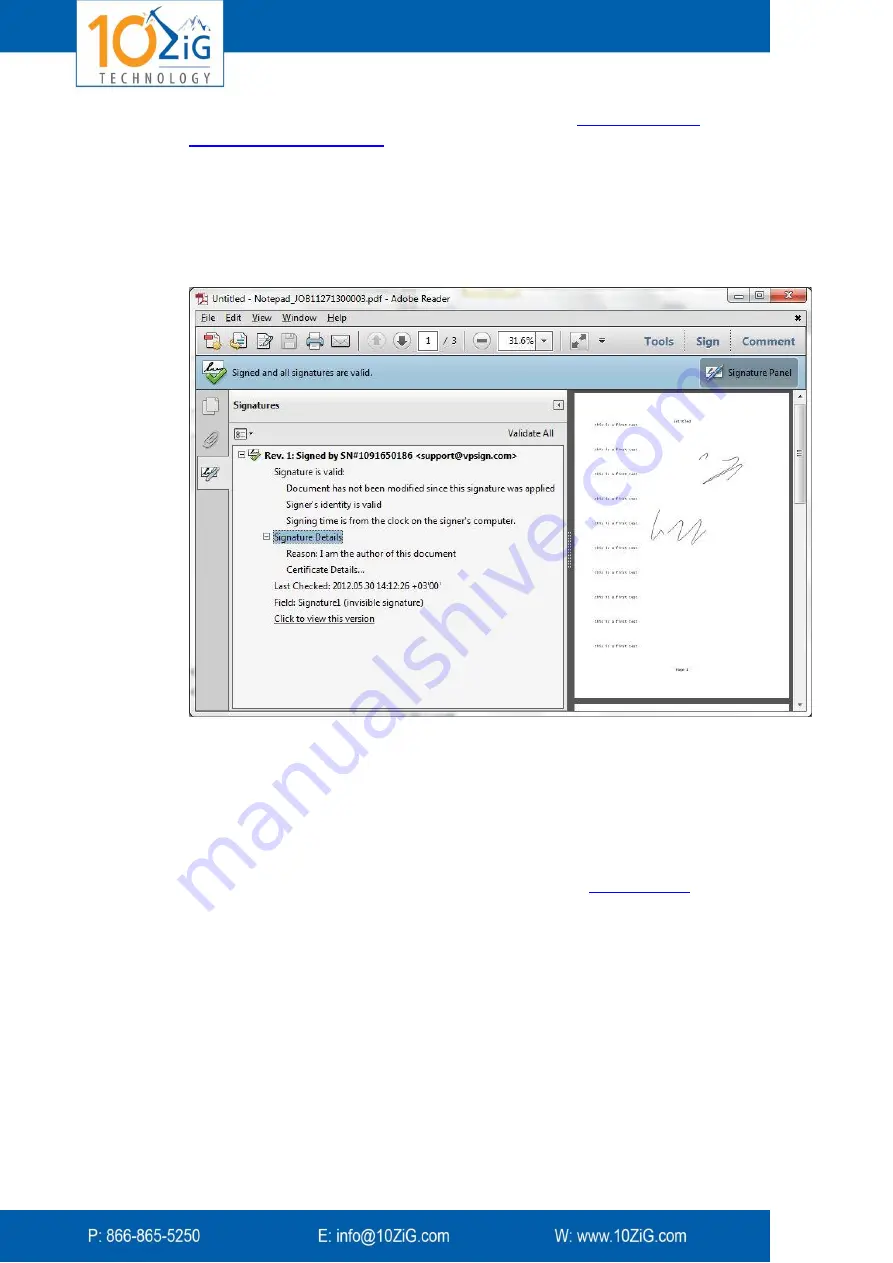
- 25 -
1.
Open the PDF document from the OutBox as described in
2.
Adobe Reader (or equivalent) opens. Under
File > Properties
, see the document
author (taken from the Windows login). Under the keywords, see how long was
spent viewing each page and whether it was modified.
3.
Click the Signature icon on the left of the screen and check for the message,
“Document has not been modified”.
4.
If you see the “At least one signature has a problem” message, this is because the
certificate is unknown. To add to the list of trusted certificates, click
Certificate
Details…
, the
Trust
tab,
Add to Trusted Identities
, and
OK
.
Defining Signature Areas for Expert Users
The default method for using the Signature Wizard on-the-fly is the
. Experts
can try another approach.
WARNING
: Using the expert method, you cannot move or resize
the red box:
1.
In the
Document monitor
tab, select
Signature Wizard mode: Expert
.
2.
Click
Apply
.
3.
In the Document Monitor, place the mouse on the top left corner indicating where
you want the signature box to appear, and drag it to the bottom right corner for the
signature box. When you release the mouse button, a red box appears on the
Document Monitor and the Zignature Pad. When the customer has signed, you can
continue by marking another signature box.
Summary of Contents for ZiGnature Pad 1410
Page 1: ...i...






























