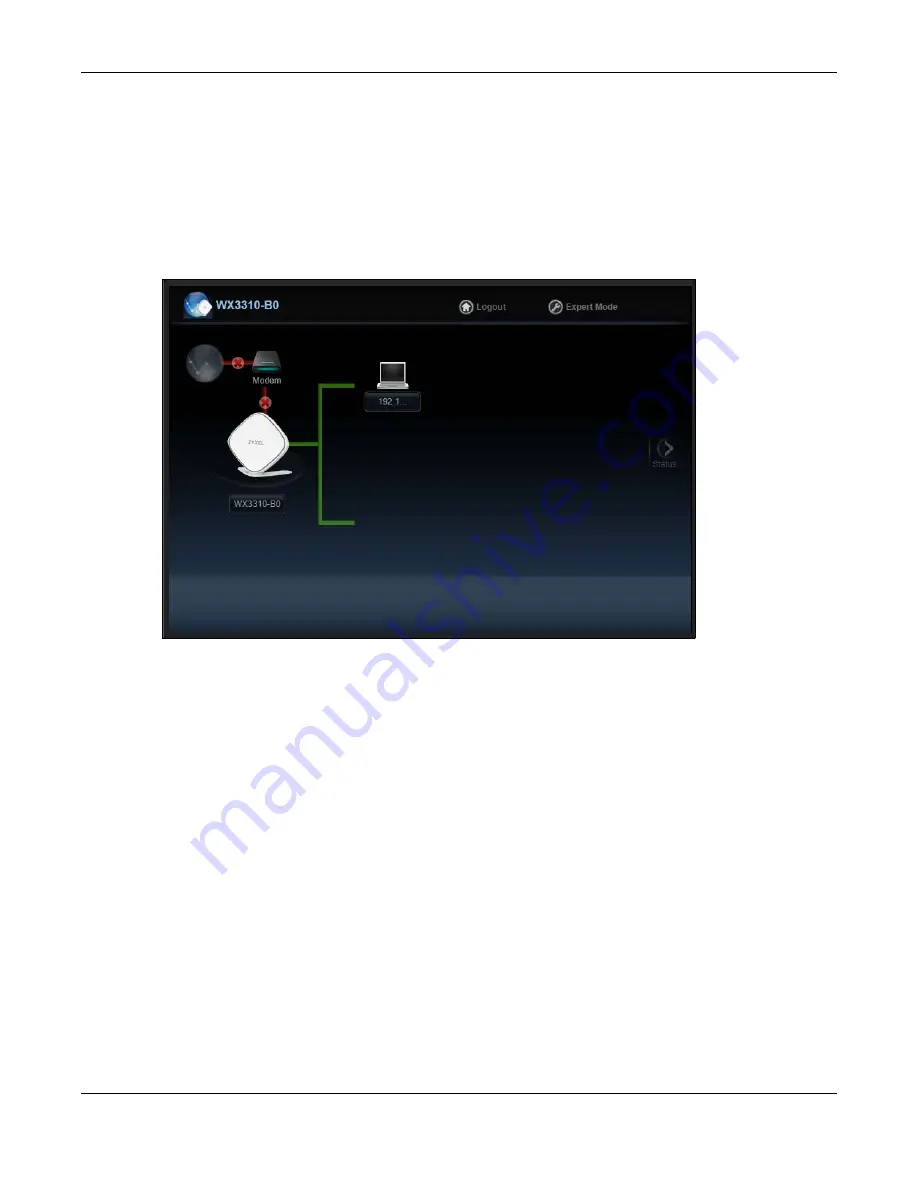
Chapter 4 Easy Mode
WX3310-B0 User’s Guide
28
4.3 Network Map
Note: Don’t worry if the Network Map does not display in your web browser. This feature may
not be supported by your system. You can still configure your WX3310’s features in
Expert Mode
.
When you log in to the Web Configurator, the
Network Map
is shown as follows.
Figure 12
Network Map
The line connecting the WX3310 to the modem/router becomes green when the WX3310 is able to ping
the modem/router. It becomes red when the ping initiating from the WX3310 does not get a response
from the modem/router.
The line connecting the modem/router to the Internet becomes green when the modem/router is able
to ping the Internet. It becomes red when the ping initiating from the modem/router does not get a
response from the Internet.
You can also view the devices (represented by icons indicating the kind of network device, such as
Android device, iOS device or Windows OS) connected to the WX3310, including those connecting
wirelessly. Right-click on the
Refresh
button located on the WX3310 icon to refresh the network map.
Click on a device’s name to view information about the device.
4.4 Status Screen (Easy Mode)
In the
Network Map
, click
Status
to view read-only information about the WX3310.
Note: The
Status
Screen displayed in Easy Mode varies according to the operating mode of
your WX3310.
Содержание WX3310-B0
Страница 9: ...9 PART I User s Guide ...
Страница 43: ...Chapter 7 Tutorials WX3310 B0 User s Guide 43 ...
Страница 44: ...44 PART II Technical Reference ...






























