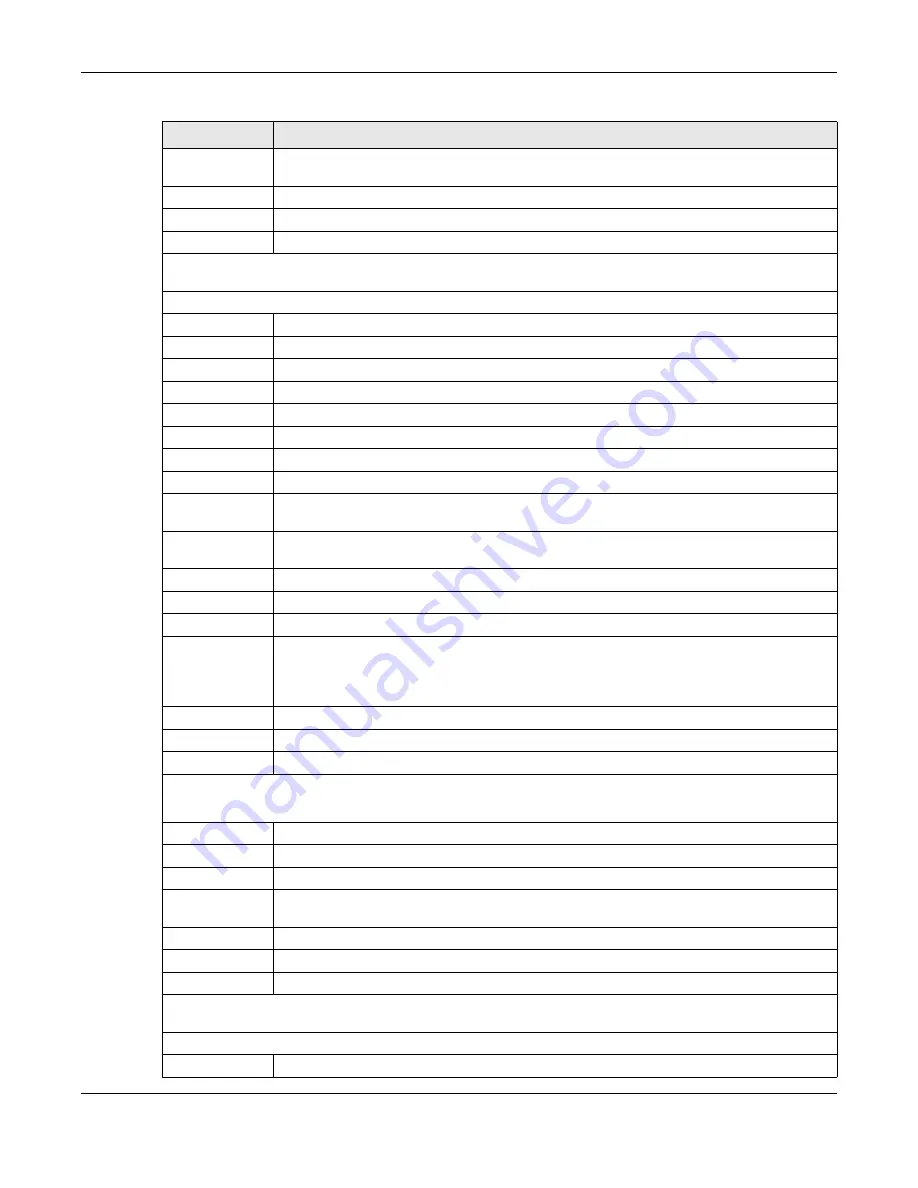
Chapter 8 Storage Manager
Cloud Storage User’s Guide
62
Volume
Capacity
This field displays the total available size of the volume.
Back
Click
Back
to go to the previous step.
Apply
Click
Apply
to save the settings.
Cancel
Click
Cancel
to close the screen without saving any settings.
The following describes labels on the following screens after you select
Expand the volume by adding
disk(s)
in this screen.
Step 1. Select Disks
A
This shows the name of the volume you have selected.
Status
This field displays the status of the volume.
RAID Type
This field displays the type of RAID on which the volume is built.
Disk Info
Status
This field displays the status of the disk.
Disk Name
This field displays the name of the disk.
Size
This field displays the total capacity of the disk.
Model Name
This field displays the model of the disk.
Select disk(s) to
add
This section lists all available hard disks in the table and displays the corresponding disk
tray of the disks you selected on the graphic at the right.
Select one or more hard disks for increasing the volume’s capacity. Use the check box on
the top to select or unselect all entries in this column.
Disk Name
This field shows the name of a hard disk.
Size
This field shows the total disk size.
Model Name
This field shows the model of the hard disk.
Expected
Capacity
This field shows the corresponding space allocations of available size, data protection area,
and wasted size according to your selections on hard disks above.
Note: Use the same capacity of hard disks for RAID 1, 5, 6, or 10 to avoid wasting space.
Back
Click
Back
to go to the previous step.
Next
Click
Next
to go to the next step.
Cancel
Click
Cancel
to close the screen without saving any settings.
Step 2. Summary
Use this screen to review the settings you configured in the last step.
Action
This field displays for what the configuration is.
Volume Name
This field displays the name of the volume.
Disk Selected
This field displays the hard disks you have selected.
Volume
Capacity
This field displays the total available size of the volume.
Back
Click
Back
to go to the previous step.
Apply
Click
Apply
to save the settings.
Cancel
Click
Cancel
to close the screen without saving any settings.
The following describes labels on the following screens after you select
Expand the volume with
unallocated disk space
in this screen.
Summary
Action
This field displays for what the configuration is.
Table 13
Manage Volume (continued)
LABEL
DESCRIPTION
Содержание NAS540
Страница 13: ...Table of Contents Cloud Storage User s Guide 13 Index 366...
Страница 29: ...Chapter 3 Accessing Your Cloud Remotely Cloud Storage User s Guide 29 Figure 16 Uploading and Media Streaming...
Страница 32: ...Chapter 4 zCloud Cloud Storage User s Guide 32 Figure 19 zCloud Android and iOS TV Streaming...
Страница 36: ...36 PART I Web Desktop at a Glance...
Страница 37: ...37...
Страница 46: ...Chapter 7 Web Configurator Cloud Storage User s Guide 46 Figure 30 Move the Group Location...
Страница 57: ...Chapter 8 Storage Manager Cloud Storage User s Guide 57 Figure 36 Manage Volume Repair RAID A...
Страница 59: ...Chapter 8 Storage Manager Cloud Storage User s Guide 59 Figure 38 Manage Volume Change RAID Type...
Страница 60: ...Chapter 8 Storage Manager Cloud Storage User s Guide 60 Figure 39 Manage Volume Change RAID Type A...
Страница 65: ...Chapter 8 Storage Manager Cloud Storage User s Guide 65 Figure 40 Create Volume on an Existing Disk Group...
Страница 66: ...Chapter 8 Storage Manager Cloud Storage User s Guide 66 Figure 41 Create Volume on a New Disk Group...
Страница 85: ...Chapter 8 Storage Manager Cloud Storage User s Guide 85 Figure 50 Creating a New LUN...
Страница 143: ...Chapter 12 Administrator Cloud Storage User s Guide 143 Session Example Windows...
Страница 201: ...201 PART II Technical Reference...
Страница 202: ...202...
Страница 364: ...Appendix C Legal Information Cloud Storage User s Guide 364 Environmental Product Declaration...






























