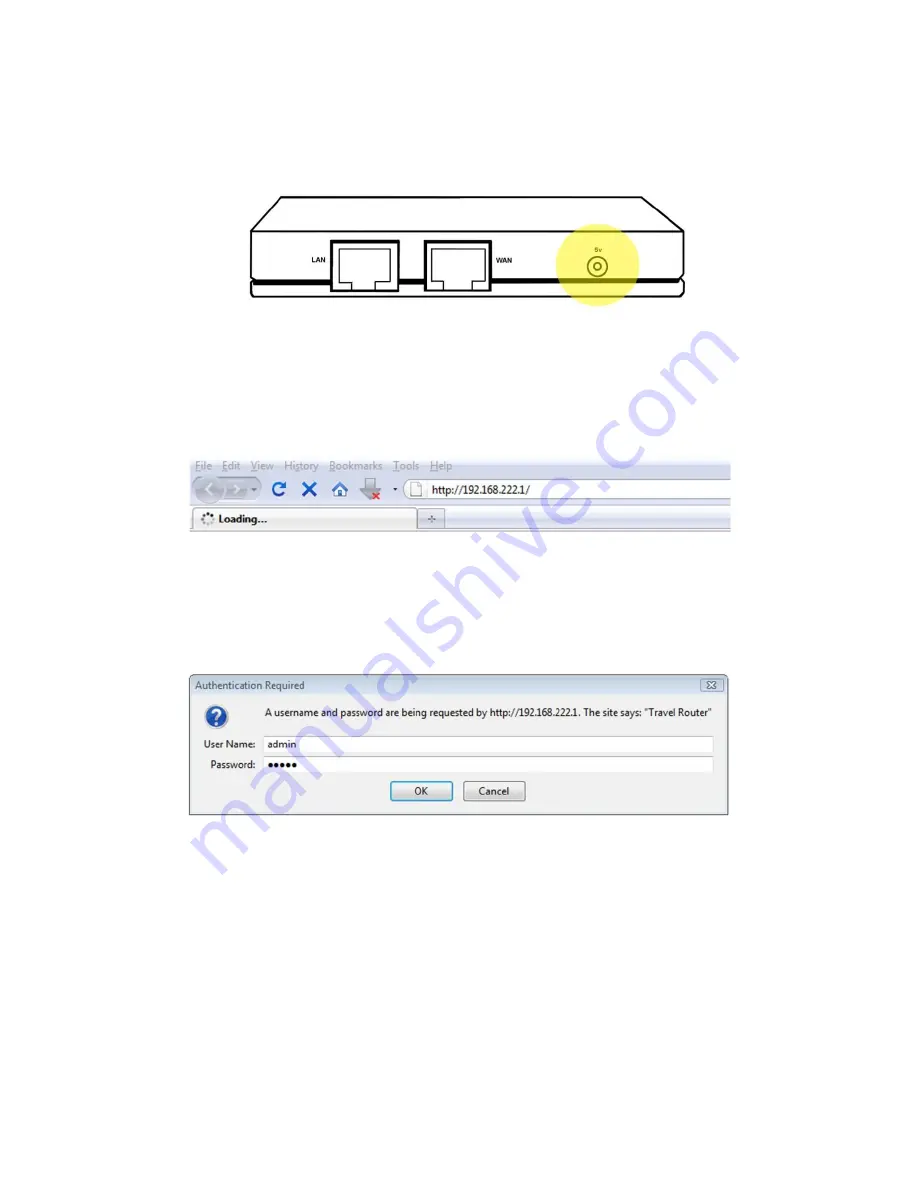
Page | 6
Step 2 - Attach Power Cable
Plug the AC adapter into a wall socket and plug the power tip into the Travel Router’s 5v power port. Please
wait 30 seconds for the router to fully boot up before continuing to the next step.
Step 3 - Access Web Configuration
From your computer, open a Web browser (Internet Explorer, Firefox, Safari, etc.) then type 192.168.222.1 into
the address bar and press the “
ENTER"
key.
Step 4 - Setup Login
In the login window key in the default User Name (
admin
) / Password (
admin
) and click the OK button.





















