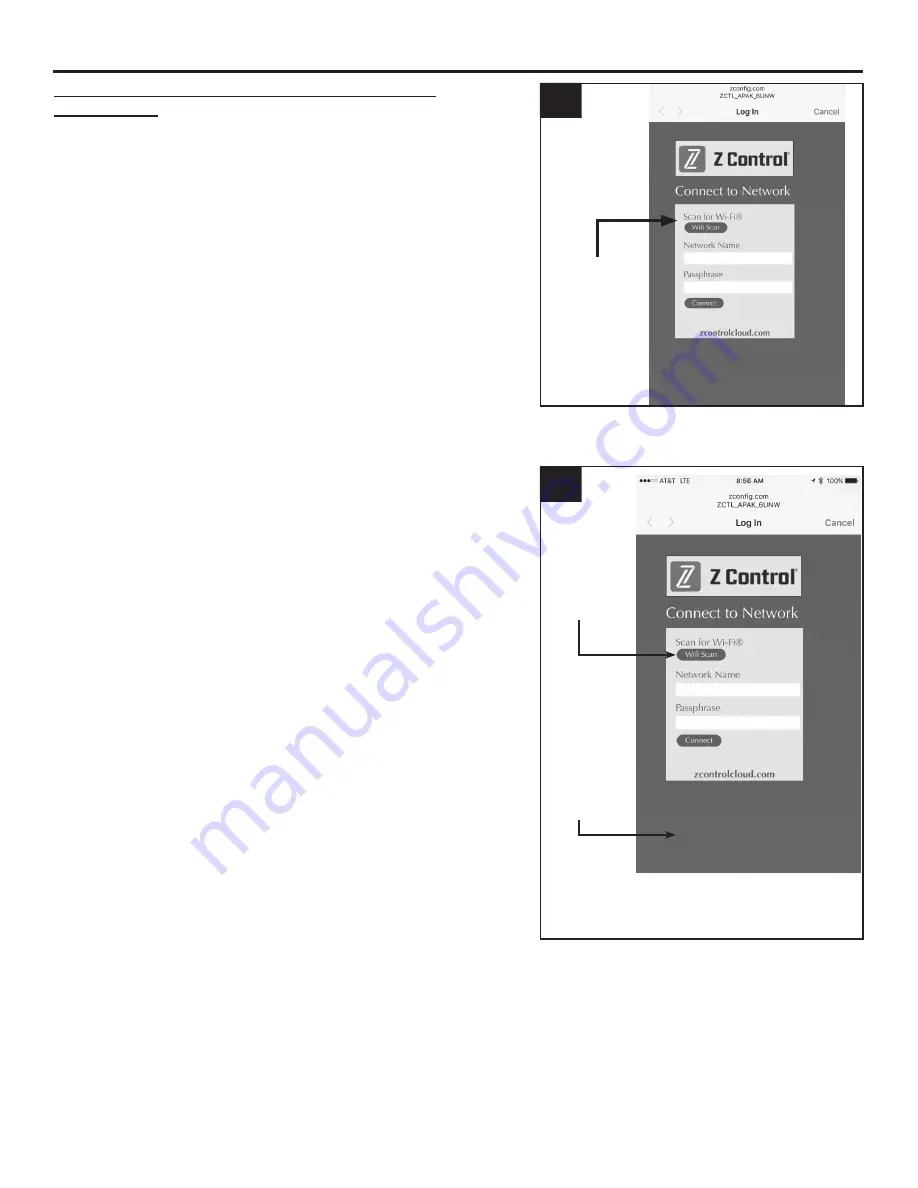
15
© 2020. Todos los derechos reservados.
3. En la pantalla de configuración, presione el botón “WiFi
Scan” (Escanear WiFi), deslícese hacia abajo para ver la
lista de señales de WiFi encontradas y elija el WiFi que
quiere usar para que el controlador Basement Sentry tenga
conexión a Internet. Ingrese la contraseña del router que
eligió en el campo indicado. Si la contraseña es correcta,
el controlador se conectará al router y comenzará a enviar
actualizaciones de estado a zcontrolcloud.com. Verá que el
LED del Z Control® deja de parpadear y se queda fijo. Esto
puede demorar alrededor de un minuto.
Si el LED no queda fijo, entonces la contraseña ingresada
es incorrecta, la seguridad del router es insuficiente (ver la
nota a continuación**), o existe algún tipo de restricción de
red (consultar con el administrador de red). El controlador
volverá al modo de espera si la conexión al router no
tuvo éxito. Si necesita forzar el controlador para que
vuelva al modo AP, presione el botón del Z Control® por
12 segundos (ver figura 1). Esto hará que el controlador
vuelva a ponerse en modo AP y comience a transmitir el
SSID de nuevo. Repita los pasos 2 y 3.
4
Haga clic
en el botón
“WiFi Scan”
(Escanear
WiFi)
** El controlador no se conectará a routers
con seguridad “WEP” o “ABIERTA”.
El WiFi
disponible
se mostrará
aquí. Elija el
que prefiera.
4. Una vez que el LED del controlador quede fijo, inicie
sesión en su cuenta (o cree una) en zcontrolcloud.com.
** El controlador no se conectará a routers con seguridad
“WEP” o “ABIERTA”.
3
Haga clic
en el botón
“WiFi Scan”
(Escanear
WiFi)
CONECTAR EL CONTROLADOR AL Z CONTROL®
Conectarse con su dispositivo móvil o computadora
(continuación)
Содержание Basement Sentry STBB200
Страница 24: ...24 2020 All rights reserved ...









































