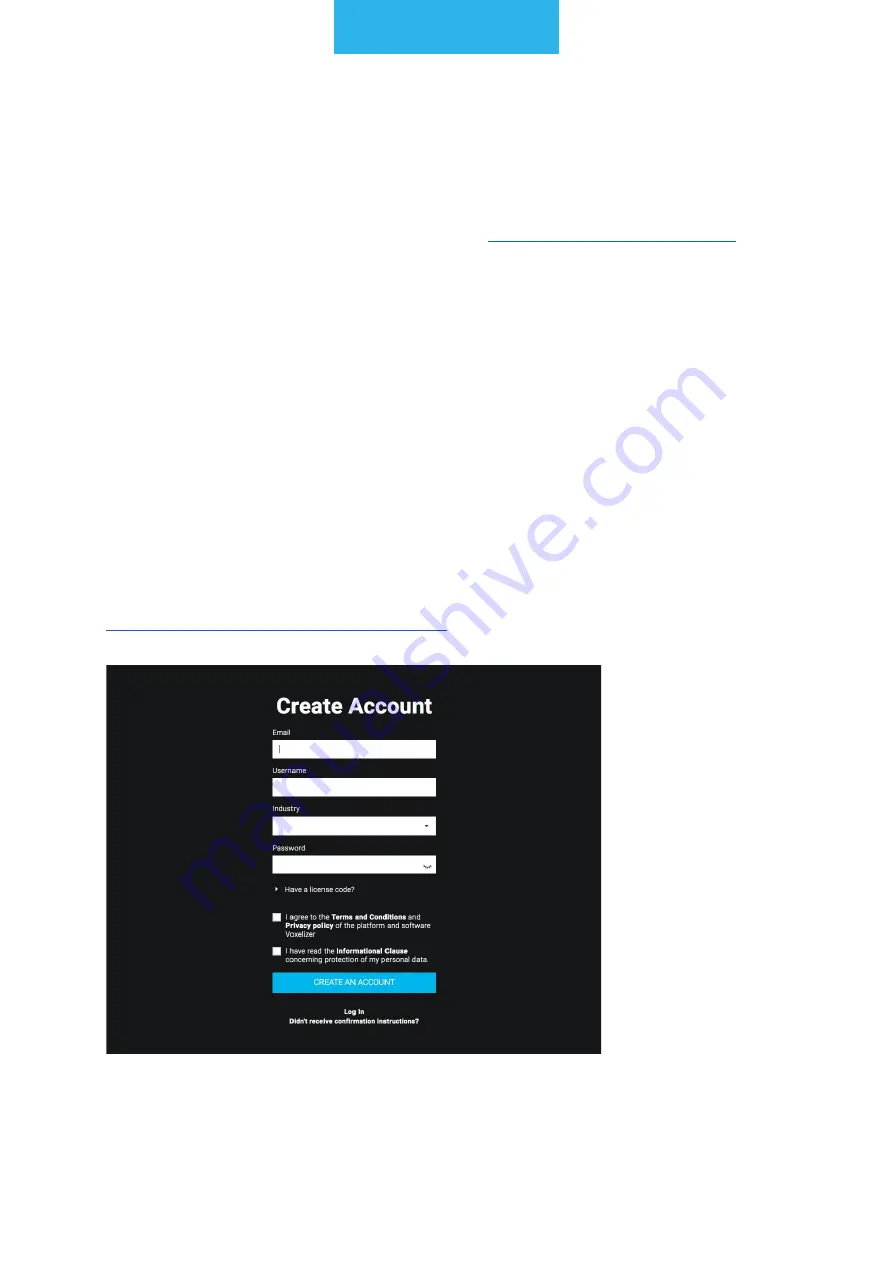
Voxelizer
42
11. Voxelizer
11.1 Installation and system requirements
Voxelizer can be downloaded from the website
https://voxelizer.com/download
. Once
the download is finished, run the installation wizard and follow the instructions provided
on the screen.
Minimum system requirements:
• Operating system: Windows 7 or higher, 64-bit or MacOS 10.13 or higher (Mac Mini
6.0 Late 2012 or later, other Apple devices 2014 or later)
• 4GB RAM,
• GPU with OpenGL 3.3 support,
• Internet connection.
• Resolution 1280 x 720 pixels.
11.2 Creating Voxelizer account
To use Voxelizer, it’s required to create an account. Go to Sign Up at
https://voxelizer.com/auth/register/sign_up
and create the account.
Fill the form. In case you got a Voxelizer License Code (it may be attached in the box with
the printer), enter it in the "Have a license code?" section. To read more about licensing
Содержание VX
Страница 86: ...3D printing workflow 86 Lattice Light Solid...
Страница 97: ...3D printing workflow 97 solid solid PVA support dedicated for Dual PRO Extruder tree...
Страница 163: ...zmorph3d com...
















































