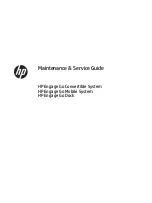User Manual V1.1
14
enters the fingerprint enrollment state directly; if you press a finger that is
not enrolled before and succeeds in enrollment of this finger, the system
generates the voice prompt: “
: Registration is successful. Please press
your finger or punch your card” and you can continue enrolling new
fingerprints and card. After you enroll 10 fingerprints, the system will
generate the voice prompt “
: Please punch your card” to enroll your ID
card if your ID card is not enrolled.
d. The system automatically returns to the verification state when both 10
fingers and ID card are enrolled, or the management card is swiped once
or operation times out.
3. If you are already assigned with a user number, then there are the
following two cases:
(1) Enroll fingerprint(s) when you have already enrolled card
a. After you swipe the enrolled card, the system will generate the voice
prompt “
: User number **. Register. Please press your finger” (** refers
to the ID assigned to you; same below) and enter the fingerprint
enrollment state..
b. Press the same finger over the sensor three times following the voice
prompts by adopting the proper fingerprint placement. If fingerprint
enrollment succeeds, the system generates the voice prompt “
: User
number **. Registration is successful” and gets ready for enrollment of
next fingerprint.
c. The system automatically returns to the verification state when both 10
fingers and ID card are enrolled, or the management card is swiped once
or operation times out.
Note:
1) If the user enroll a fingerprint that is repeat with his own enrolled
fingerprint, the new one will overwrite the previously enrolled fingerprint.
Содержание MA300
Страница 1: ...MA300 User Manual Version 1 1 ...