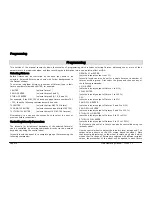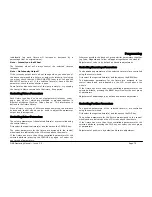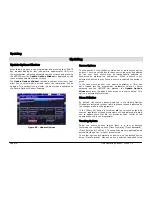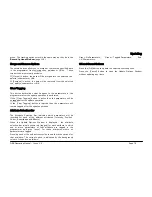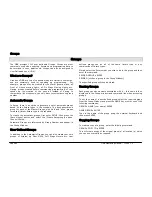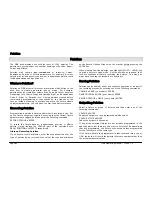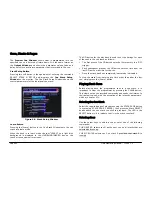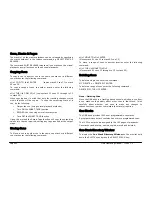Palettes
ORB Operating Manual – Issue 1.0
Page 83
Updating Palettes
It is possible to update palettes in several ways. The first option is
to load that palette back into the programmer. Enter the syntax:
LOAD COLOUR n ENTER
Now make the changes to the palette as required (by adjusting
parameters as required) and then press UPDATE. The Update
Options window will appear:
Figure 61 - Update Options
The palette you loaded will automatically be selected, so you just
need to press OK to complete the edit.
The other option for updating palettes is to do the update without
first loading the palette. When you press UPDATE you will be
offered a number of sources – select the one you wish to update
and press OK.
Copying Palettes
To copy a palette from one location to another, enter one of the
following commands:
COLOUR n COPY TO p ENTER
BEAM n COPY TO p ENTER
POSITION n COPY TO p ENTER
EFFECTS n COPY TO p ENTER
As all palettes have the same data structure and may contain
fixture parameter data from any combination of attributes, it is also
possible to copy a palette from one attribute to another, for
example:
COLOUR 2 COPY TO BEAM 5 ENTER
Moving Palettes
To Move a palette from one location to another, enter one of the
following commands:
COLOUR n MOVE TO p ENTER
BEAM n MOVE TO p ENTER
POSITION n MOVE TO p ENTER
EFFECTS n MOVE TO p ENTER
When a palette is moved to a new location, any cues that
referenced the original palette will now reference the new location
of the palette.
As all palettes have the same data structure and may contain
fixture parameter data from any combination of attributes, it is also
possible to move a palette from one attribute to another, for
example:
COLOUR 2 MOVE TO BEAM 5 ENTER
Deleting Palettes
To delete a palette, enter one of the following commands:
COLOUR n DELETE
DELETE COLOUR n ENTER
BEAM n DELETE
Содержание ORB
Страница 1: ...ORB OPERATING MANUAL...