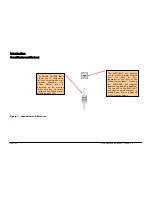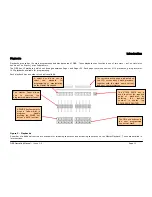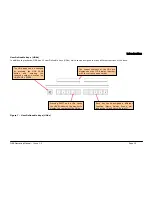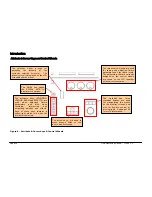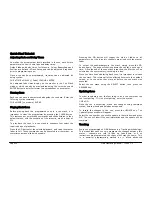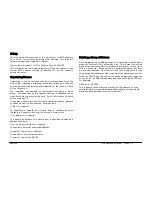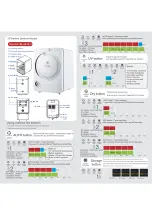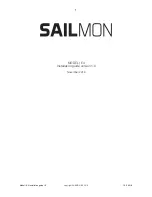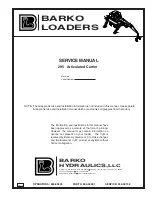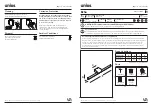Quick Start Tutorial
Page 24
ORB Operating Manual – Issue 1.0
Adjusting Fade and Delay Times
As well as the actual output levels recorded in the cue, each fixture
parameter also has it’s own fade and delay times.
Default fade and delay times for Intensity, Colour, Beamshape and
Position are defined in Desk Setup, and can be adjusted if required,
prior to programming cues.
Once a cue has been programmed, its times can be adjusted by
using syntax:
CUE n TIME x DELAY y {Fade} COLOUR z ENTER
Any adjusted fade times display on the monitor in the Cue Stack
window, which can also be manipulated using the cursor keys and
ENTER button in a similar format to a spreadsheet on a computer.
Naming Cues
Each cue can have a name stored alongside the cue data. Enter the
following syntax command :
CUE n NAME {your name} ENTER
Playing Back Cues
Before playing back the programmed cues in a cue stack, it is
important to clear the programmer by pressing the CLEAR button.
This removes any unrecorded commands and sends fixtures to their
default values, with the exception of the intensity, which is kept at
0%.
To play back the cues in a cue stack in sequence first select the
required page of playbacks.
Press the GO button for the selected playback, and raise the master
fader to full. These commands can be executed in either order, as
sometimes a manual fade is desirable.
Pressing the GO button will trigger the start of fades on all
parameters, but the intensity channels are mixed with the master
fader.
To output the next memory in the stack, simply press the GO
button again. The desk will continue down the cue list, one cue at a
time. Once the end of the cue stack is reached, the first cue will be
selected as the next memory, resulting in a loop.
Once you have finished playing back cues, it is important to release
the cue stack. This returns all of the affected fixtures to their default
values, or to the value they were at before the cue stack was
executed.
Select the cue stack, using the SELECT button, then press the
RELEASE key.
Updating Cues
In order to update a cue, the first thing to do is to ensure that the
cue is outputting. If it is not outputting, enter the syntax:
CUE n GO
Once the cue is outputting, make any changes using command
syntax, fixture wheels and palettes as required.
To record the changes to the cue, press the UPDATE key. The
Update Options window will appear.
Select the cue number you wish to update in that window and press
OK. The cue will inherit the new information and the update will be
complete.
Tracking
Every cue programmed on ORB behaves in a Tracking methodology.
This means that each cue only programs the changes between two
states – channels are told to fade up, fade down, or if no
instructions are programmed, the channel will stay the same. This
is a powerful programming method as it allows advanced
Содержание ORB
Страница 1: ...ORB OPERATING MANUAL...