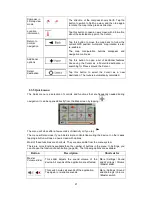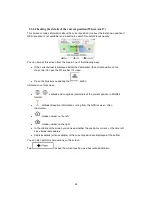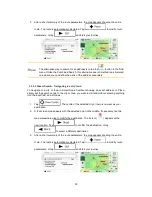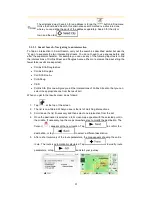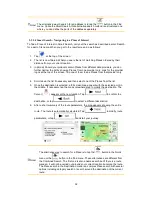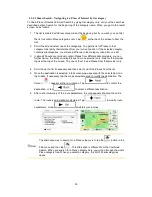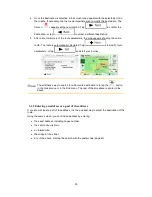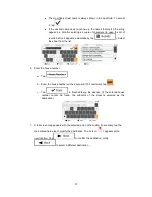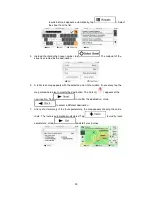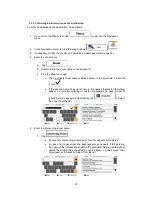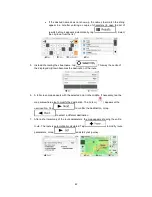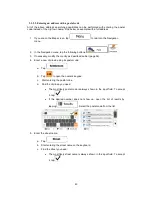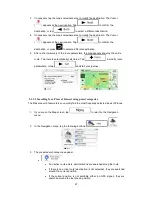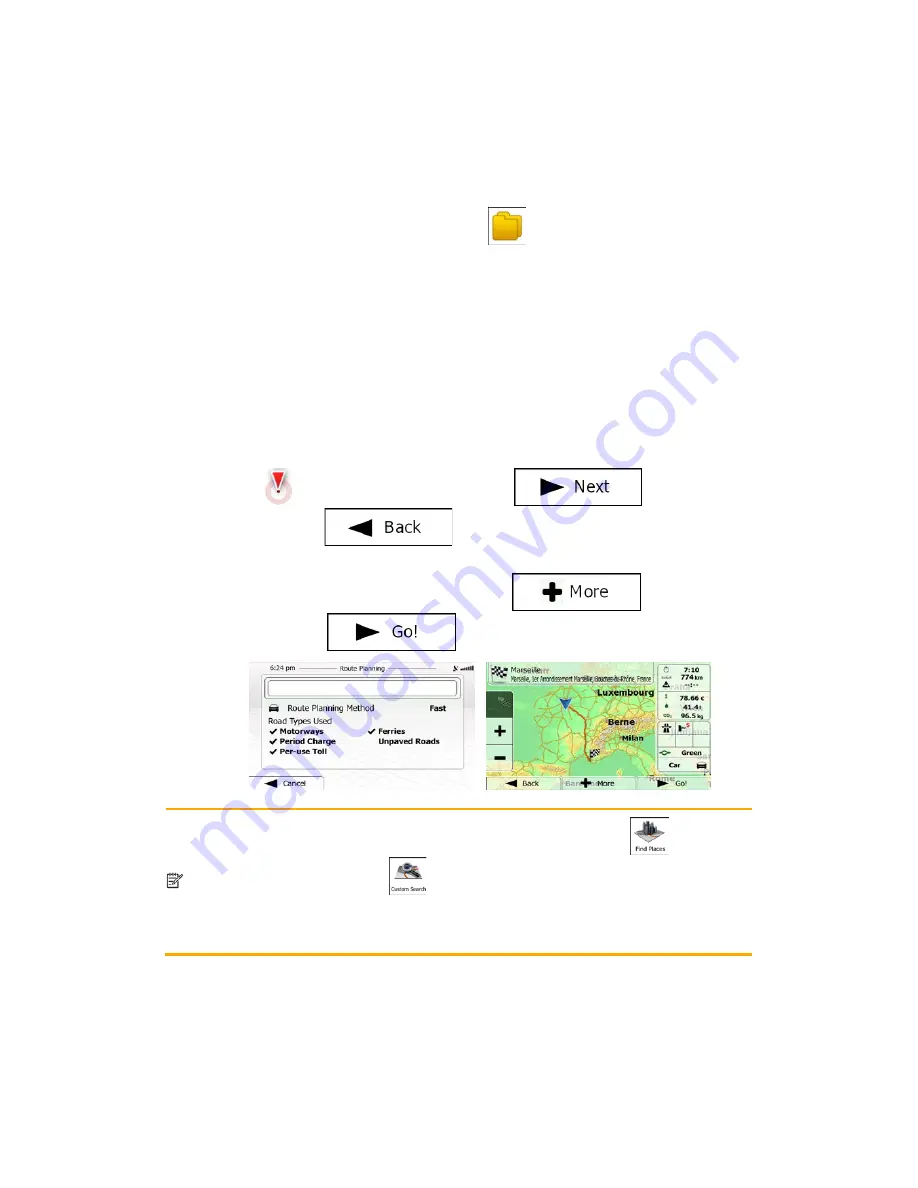
3.1.1.5 Smart Search - Navigating to a Place of Interest by its category
To find a Place of Interest in Smart Search by giving its category only, carry out the search as
described earlier. Search for the beginning of the category name. When you get to the result
screen, do as follows:
1. The list is ordered with Place categories at the beginning but if you want, you can filter
the list to contain Place categories only. Tap
at the top of the screen to filter the
list.
2. Scroll the list and select one of the categories. You get the list of Places in that
category ordered by their distance from your current position. If the selected category
contains subcategories, you will see all Places in that category mixed into one list.
3. (optional) Should your product contain Places from different data providers, you can
further narrow the list by showing Places from one provider only. Look for the provider
logos at the top of the screen. Tap one of them to see Places from that provider only.
4. Scroll down the list if necessary and then select one of the Places from the list.
5. Once the destination is selected, a full screen map appears with the selected point in
the middle. If necessary, tap the map somewhere else to modify the destination. The
Cursor (
) appears at the new location. Tap
to confirm the
destination, or tap
to select a different destination.
6. After a short summary of the route parameters, the map appears showing the entire
route. The route is automatically calculated. Tap
to modify route
parameters, or tap
and start your journey.
Note!
The alternative way to search for a Place category is to tap the
button in the
Find menu and then tap
. This alternative is different from the Combined
Search. When you search for a Place category here, you will go through the whole
Place category tree. When you select a category, the list of its subcategories
opens.
33