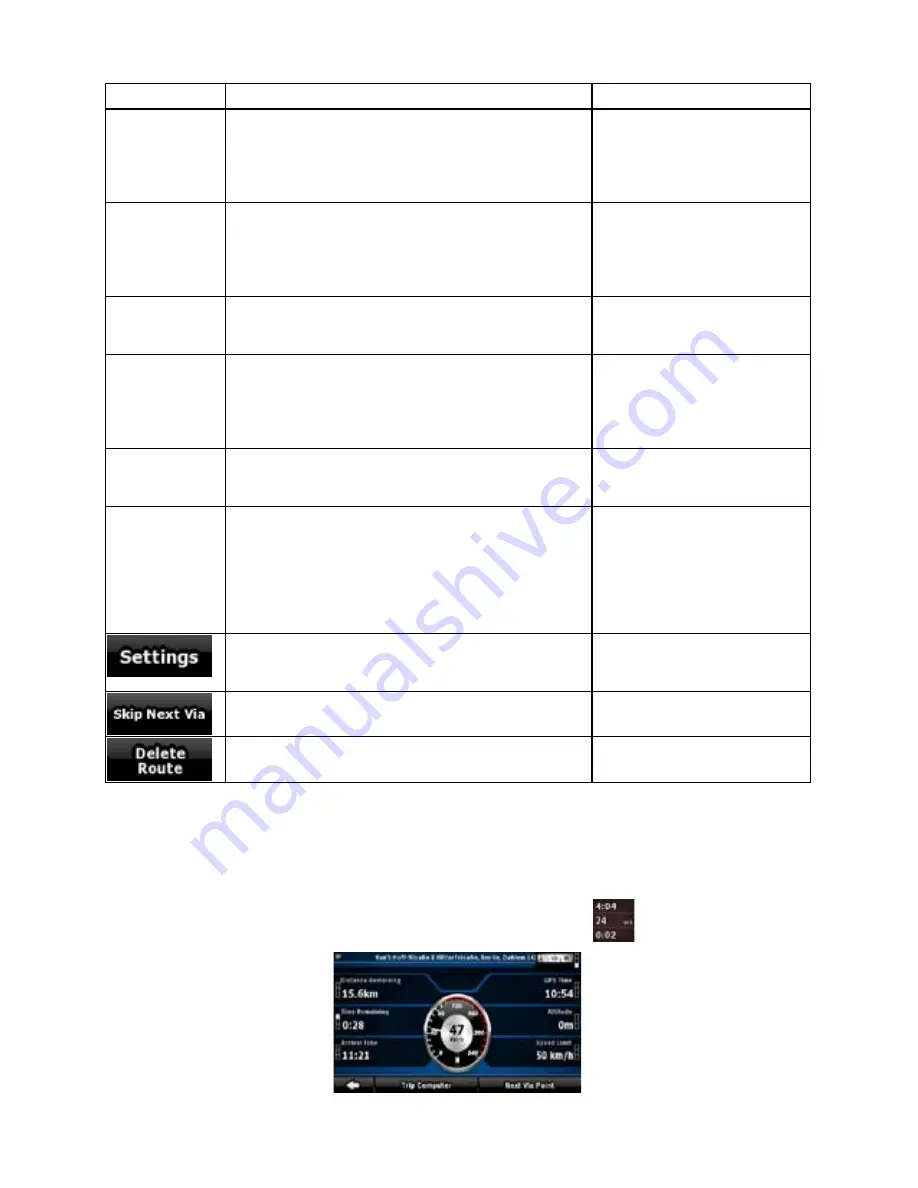
47
47
You have the following data and functions on this screen:
Name
Description
Function
Route line
The upper part of this screen shows your planned
route as a horizontal line. Its leftmost point is the
start of the route, the rightmost one is the final
destination, and you can see your via point flags
along the line, spaced in proportion to their distance.
Tap this field to change the
content of all data fields to via
point information.
Estimated
Arrival
Shows the estimated arrival time at the final
destination of the route based on information
available for the remaining segments of the route.
The calculation cannot take into account traffic jams
and other possible delays.
Tap this field to change the
content of all data fields to via
point information.
Distance Left
Shows the distance you need to travel on the route
before reaching your final destination.
Tap this field to change the
content of all data fields to via
point information.
Time Left
Shows the time needed to reach the final destination
of the route based on information available for the
remaining segments of the route. The calculation
cannot take into account traffic jams and other
possible delays.
Tap this field to change the
content of all data fields to via
point information.
Method
This field shows how the route was calculated. It
displays the Route Calculation Method: Fast, Short,
Easy or Economical.
Tap this field to change the
content of all data fields to via
point information.
Warning icons In these square fields graphical symbols are
displayed in case warnings are attached to the
planned route. These are warnings, so icons always
show information for the whole route, even if the
data fields display values from your current position
to a via point only.
Tap any of the icons for an
explanation.
Opens the Route Planning
options screen from
theSettings menu.
Appears only if at least one via point exists.
Deletes the next via point from
the route.
Appears only if there are no via points in the route. Deletes the active route.
4.1.7 Trip Information screen
The Trip Information screen has both route and travel data you might need during your journey. It can
be opened directly from the Map screen by tapping the Trip Data field (
).
The fields on this screen are continuously updated while you keep the screen open.
















































