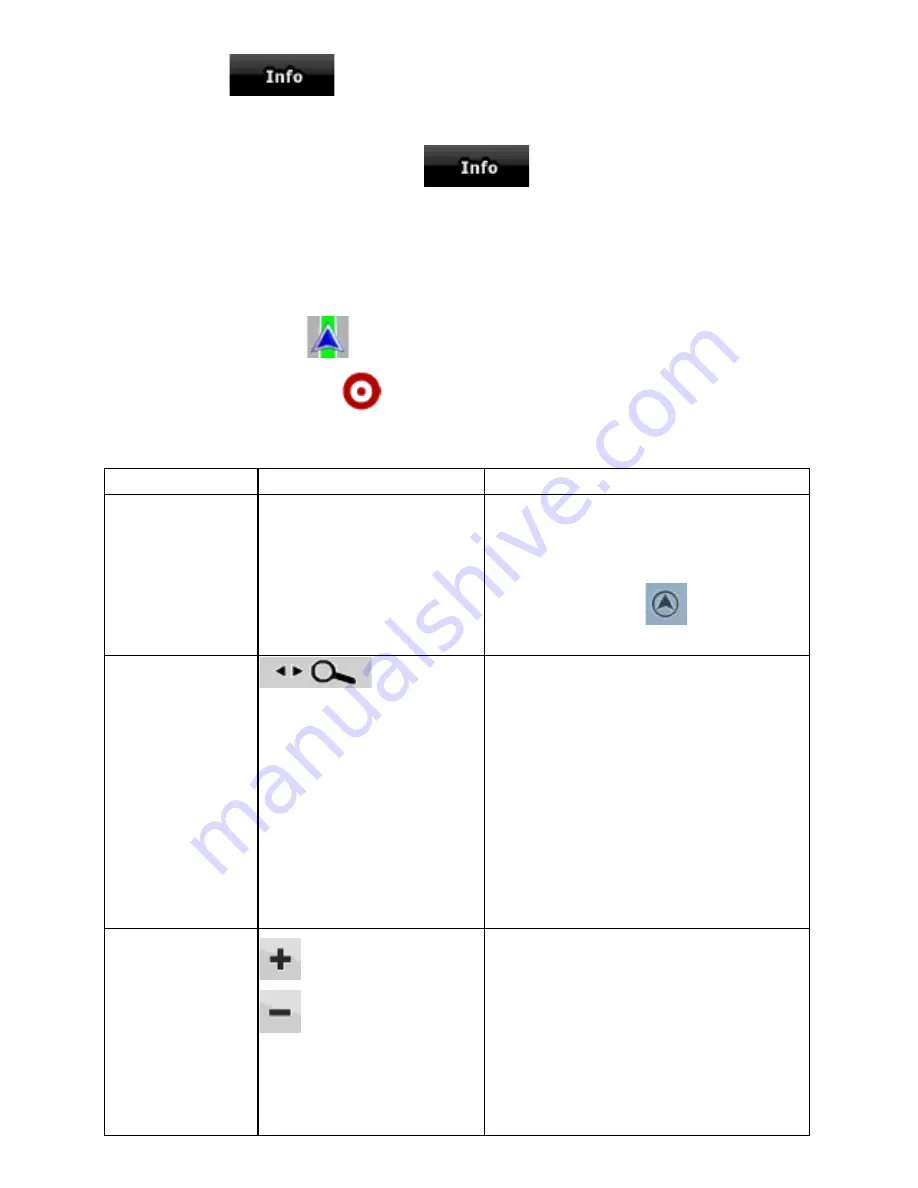
12
12
4. Tap
. The address, the coordinate and the list of nearby POIs will be
displayed.
x
It is even easier if you select the desired point in the Find menu. Then the Cursor menu opens
automatically. You only need to tap the
button.
2.2.2 Manipulating the map
Position markers on the map:
x
Current GPS position:
(page 18)
x
Selected location (Cursor):
(page 19)
The following controls help you modify the map view to suit your actual needs the best. Most of these
controls appear only if you tap the map once, and disappear after a few seconds of inactivity.
Action
Button(s)
Description
Moving the map with
drag&drop
No buttons
You can move the map into any direction: tap
and hold the map, and move your finger to the
direction in which you want to move the map.
If GPS position is available and you have
moved the map, the
button appears.
Tap this button to return to the GPS position.
Opening/closing map
control buttons
Tap this button to show or hide the following
map control buttons:
x
Zoom in/out
x
Rotate left/right (3D map only)
x
Tilt up/down (3D map only)
x
Zoom preset buttons (2D map only)
x
Tilt and zoom preset buttons (3D map
only)
x
Return to GPS position button
x
Smart Zoom button
Zooming in and out
,
Changes how much of the map is displayed
on the screen.
ZENEC Navigation Software uses high-quality
vector maps that let you see the map at
various zoom levels, always with optimised
content. It always displays street names and
other text with the same font size, never
upside-down, and you only see the streets and
objects that you need.
Map scaling has different limits in 2D and in



























