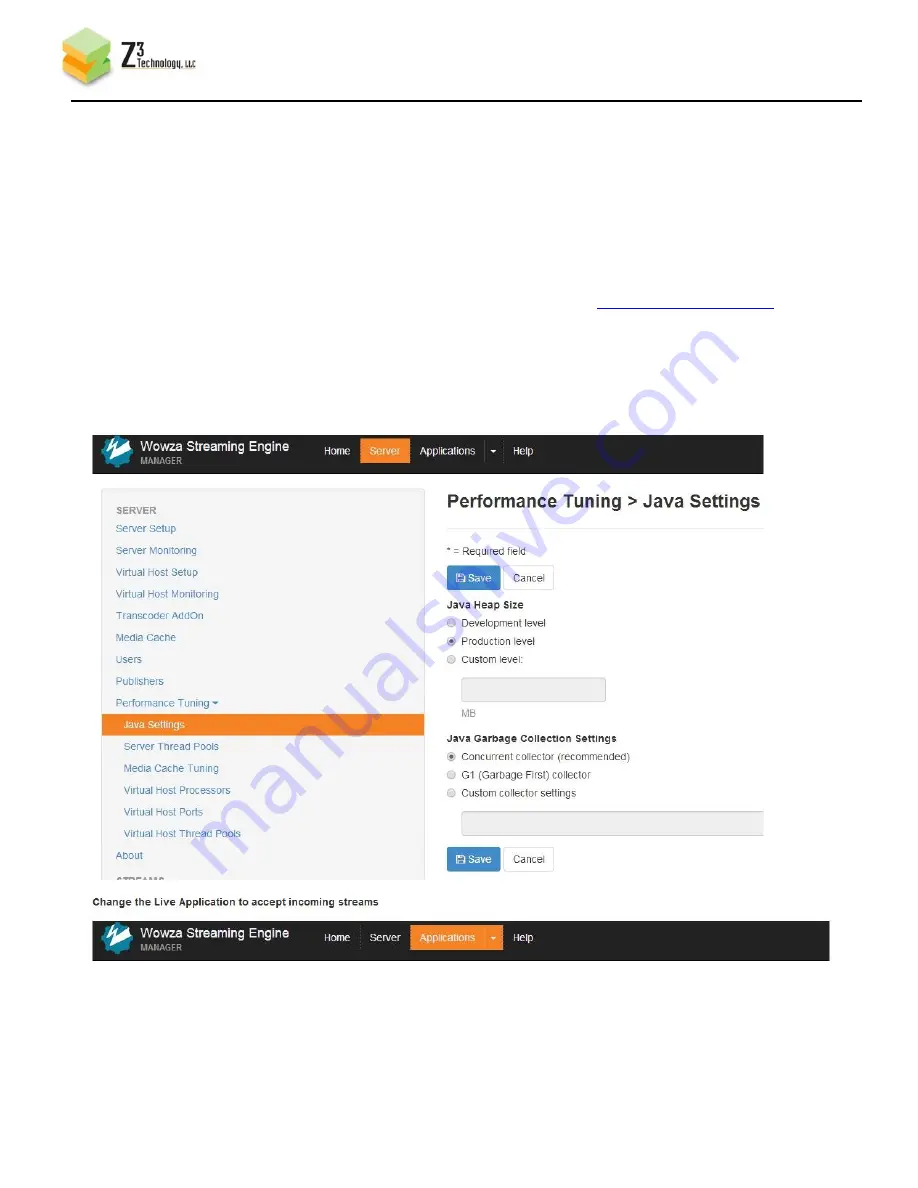
DOC-USR-0038-05
_______________________________________________________________________________________
Z3 Technology, LLC
♦
100 N. 8th St. STE 250
♦
Lincoln, NE 68508-1369 USA
♦
+1.402.323.0702
34
APPENDIX A: CONFIGURING THE WOWZA SERVER FOR RTMP
In this section, configuring Wowza version 4.0.1 is described.
To configure Wowza to work with the Z3-MVE-02 RTMP streaming, the following steps are needed:
(1
) Log in to the Wowza Streaming Engine Manager Home page by typing
, where
“localhost” is the IP address of the server (in this User’s Guide, 10.1.10.251).
(2)
Click on “Server” in the top band of options. On the left column, click on “Performance Tuning” and
then “Java Settings”. Click “Edit” and then change “Java Heap Size” to “Production Level” and “Java
Garbage Collection Settings” to “Concurrent collector”. Click on “Save.”:
Figure 30 Wowza Performance Settings


































