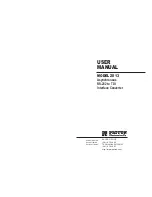DOC-USR-0056-09
___________________________________________________________________________________________
Z3 Technology, LLC
♦
100 N 8
th
ST, STE 250
♦
Lincoln, NE 68508-1369 USA
♦
+1.402.323.0702
6
1.0
GENERAL INFORMATION
Preface
1.1
The ZEUS
Z3-HE4K-01 is a compact H.264 encoder and decoder that supports HD resolutions up to 2160p
at 30 frames per second (4K Ultra HD). Video from HDMI can be streamed via UDP or RTP or to be saved
to a .ts file through USB or SATA2. It is configurable through an easy-to-use HTTP-based user interface.
The Z3-HE4K-01 is the ideal solution for industrial video, video distribution, surveillance and remote
monitoring.
The Z3-HE4K-01 is also available with a multi-stream software upgrade capable of simultaneously
streaming one source in 4K and up to 1080p30. Please contact your Z3 sales account manager for more
information.
2.0
QUICK START GUIDE
If You Have Received a System from Z3 with the Software Preloaded
2.1
To start working with the encoder, you can go straight to Section 6.0, “GETTING STARTED AND RUNNIG
THE ENCODER,” on page 10. This section describes how to quickly stream 4K through the Ethernet via
UDP or RTP. Adding password protection is described in Section 9.4, “Using the Password Feature,” on
page 31. Information on RTMP mode can be found in Section 7.0, “STREAMING RTMP,” on page 19. Details
on running the Decoder can be found in Section 8.0, “RUNNING THE DECODER,” on page 22. Finally, a
summary of each parameter that can be configured in the user interface is given in Section 10.0,
“SUMMARY OF OPTIONS,” on page 38.
If You Already Have a System from Z3 and Need to Update the Firmware
2.2
You can update the firmware via the HTTP-based graphical user interface (GUI) by following the
instructions in Section 9.3, “Making a Firmware Update,” on page 30.
*Note:
Actual version numbers for your Z3 product may differ from those pictured in this document.