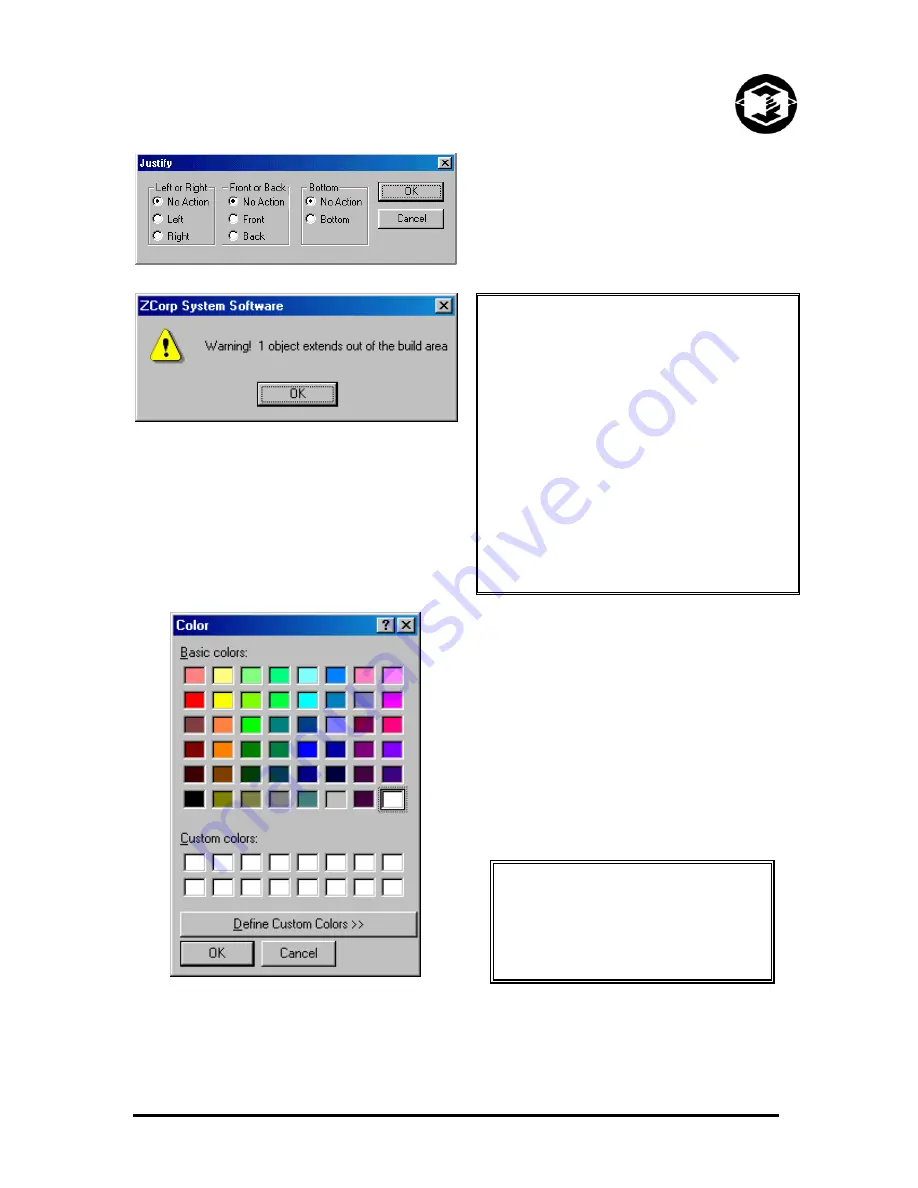
Z402C System User Manual
Z Corporation
•
To justify the part, select the part and
choose ‘Justify’ from the Transform menu.
You may justify the part to the left, right,
front, back or bottom of the build box.
Justifying the part, lets the software move
the part to the edge of the build box
optimizing your build area.
PLEASE NOTE: In the process of changing
the location or orientation of a part, you may
find that parts overlap in the build box or
exceed the boundaries of the build box. If
parts exceed the boundaries of the build box,
the System Software will alert you with an
error message and the part in question will
be outlined in red. To fix the problem, select
the part and either move it within the build
box or use the ‘Justify’ feature to bring the
part completely within the build box. If parts
overlap with each other in the build box, you
will NOT receive an error message; carefully
inspect the build box by checking the layers
of the build. This is done by pressing the A or
Z key to up each layer. Then correct part
overlaps before printing.
You may also add a color to your
monochrome stl part.
Selecting the part.
1. Choose Color option under the Edit menu.
2. Pick a color from the color pallet.
3. Click
‘OK’.
The part will be colored by an outer shell as
with all Z Corp. color parts.
PLEASE NOTE: Only monochrome
files (STL) may be colored. If you
select a color part, the software will
remind you that the color feature is
only available for monochrome files.
www.zcorp-users.com
17






























