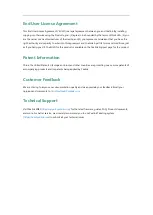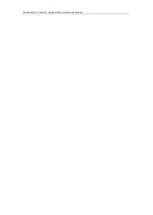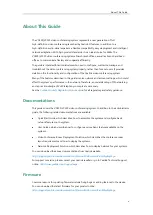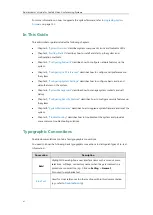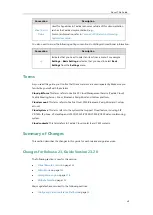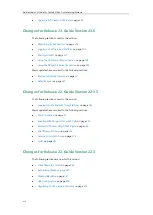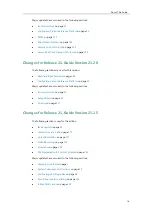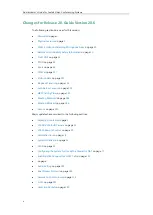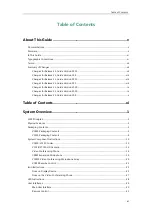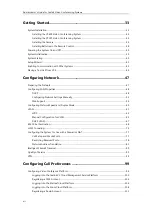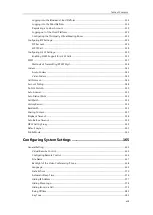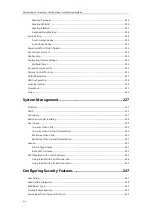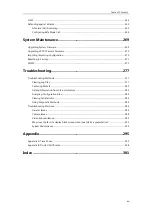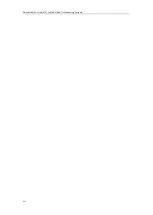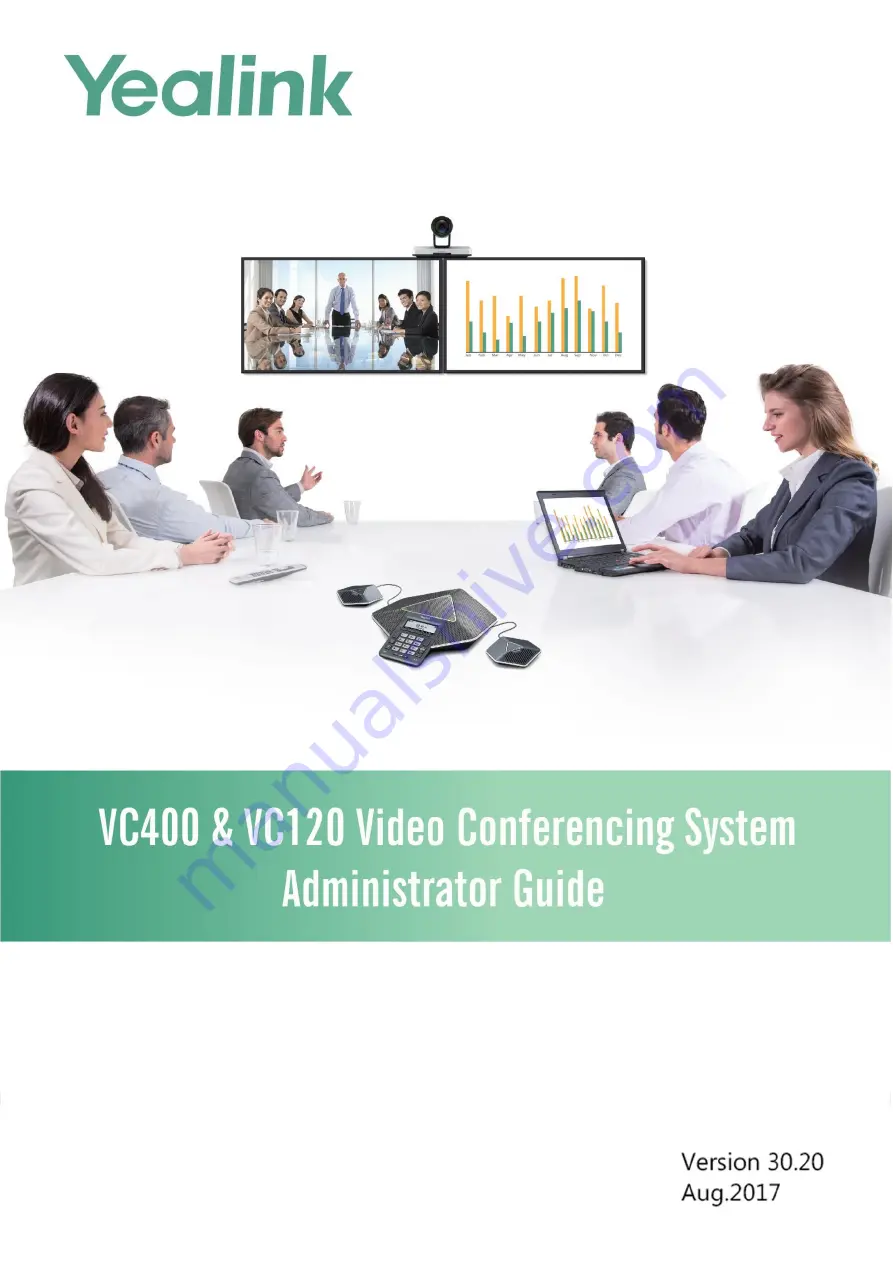Содержание VC120
Страница 1: ......
Страница 4: ...Administrator s Guide for Yealink Video Conferencing Systems ...
Страница 16: ...Administrator s Guide for Yealink Video Conferencing Systems xvi ...
Страница 48: ...Administrator s Guide for Yealink Video Conferencing Systems 32 ...
Страница 114: ...Administrator s Guide for Yealink Video Conferencing Systems 98 ...
Страница 180: ...Administrator s Guide for Yealink Video Conferencing Systems 164 ...
Страница 242: ...Administrator s Guide for Yealink Video Conferencing Systems 226 ...
Страница 284: ...Administrator s Guide for Yealink Video Conferencing Systems 268 ...
Страница 292: ...Administrator s Guide for Yealink Video Conferencing Systems 276 ...
Страница 310: ...Administrator s Guide for Yealink Video Conferencing Systems 294 ...
Страница 316: ...Administrator s Guide for Yealink Video Conferencing Systems 300 ...