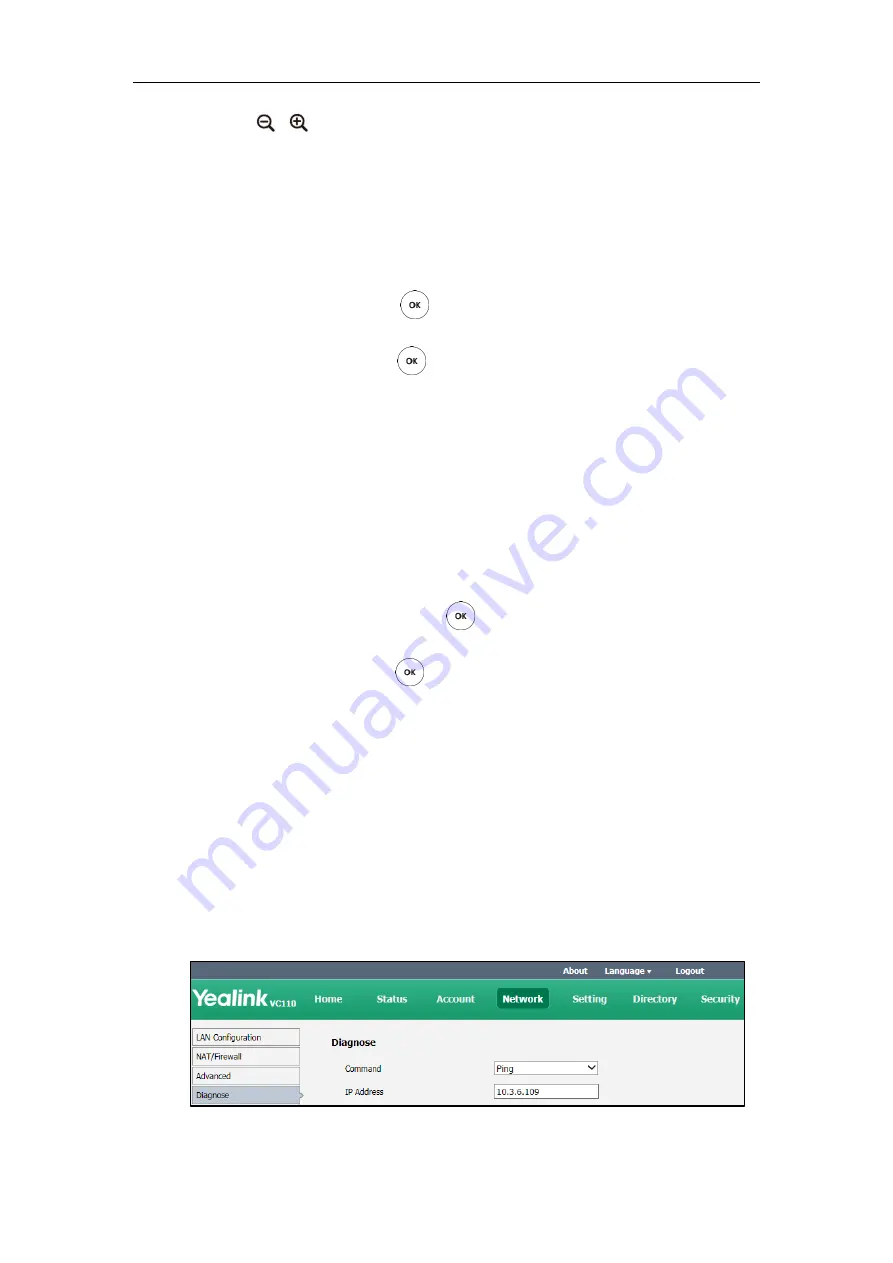
Troubleshooting
209
4.
Press or to adjust the focus.
If the camera can move and zoom normally, it means that the camera works
properly.
5.
Press the Back soft key to stop camera diagnose.
To diagnose network via the remote control:
1.
Select Menu->Diagnose menu.
2.
Select Ping, and then press .
3.
Enter IP address (for example, the IP address of the far site).
4.
Press Start, and then press .
The display device displays the network diagnose information.
5.
Press the Back soft key to return to the Diagnose menu.
It measures the round-trip time from transmission to reception and reports errors
and packet loss. The results of the test include a statistical summary of the response
packets received, including the minimum, maximum, and the mean round-trip
times.
Trace Route:
1.
Select Menu->Diagnose menu.
2.
Select Trace Route, and then press .
3.
Enter IP address (for example, the IP address of the far site).
4.
Press Start, and then press .
The display device displays the network diagnose information.
5.
Press the Back soft key to return to the Diagnose menu.
If the test is successful, the VC110 endpoint lists the hops between the endpoint and
the IP address you entered. You can check whether congestion happens via the
time cost between hops.
To diagnose network via the web user interface:
1.
Click on Network ->Diagnose.
2.
Select the desired diagnostic method from the pull-down list of Command.
3.
Enter IP address in the IP Address field.
4.
Click Start to start diagnosing.
Содержание VC110
Страница 1: ......
Страница 4: ...iv...
Страница 58: ...Administrator s Guide for Yealink VC110 Video Conferencing Endpoint 48...
Страница 108: ...Administrator s Guide for Yealink VC110 Video Conferencing Endpoint 98...
Страница 168: ...Administrator s Guide for Yealink VC110 Video Conferencing Endpoint 158...
Страница 182: ...Administrator s Guide for Yealink VC110 Video Conferencing Endpoint 172...
Страница 210: ...Administrator s Guide for Yealink VC110 Video Conferencing Endpoint 200...
Страница 231: ...Appendix 221...





























