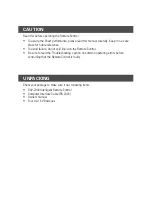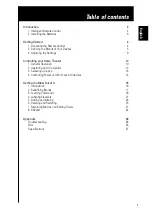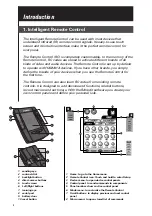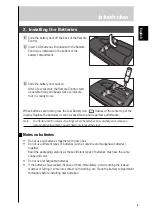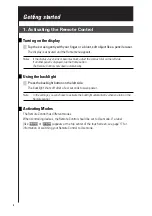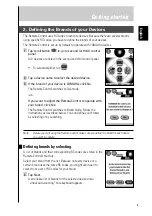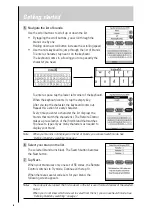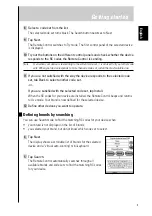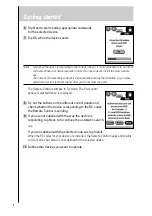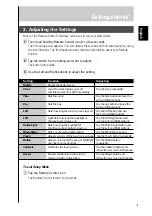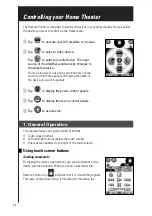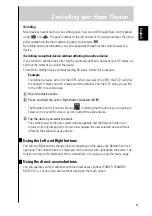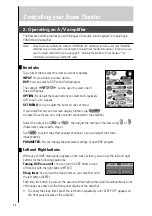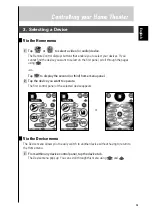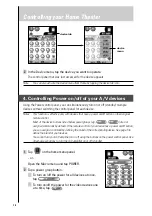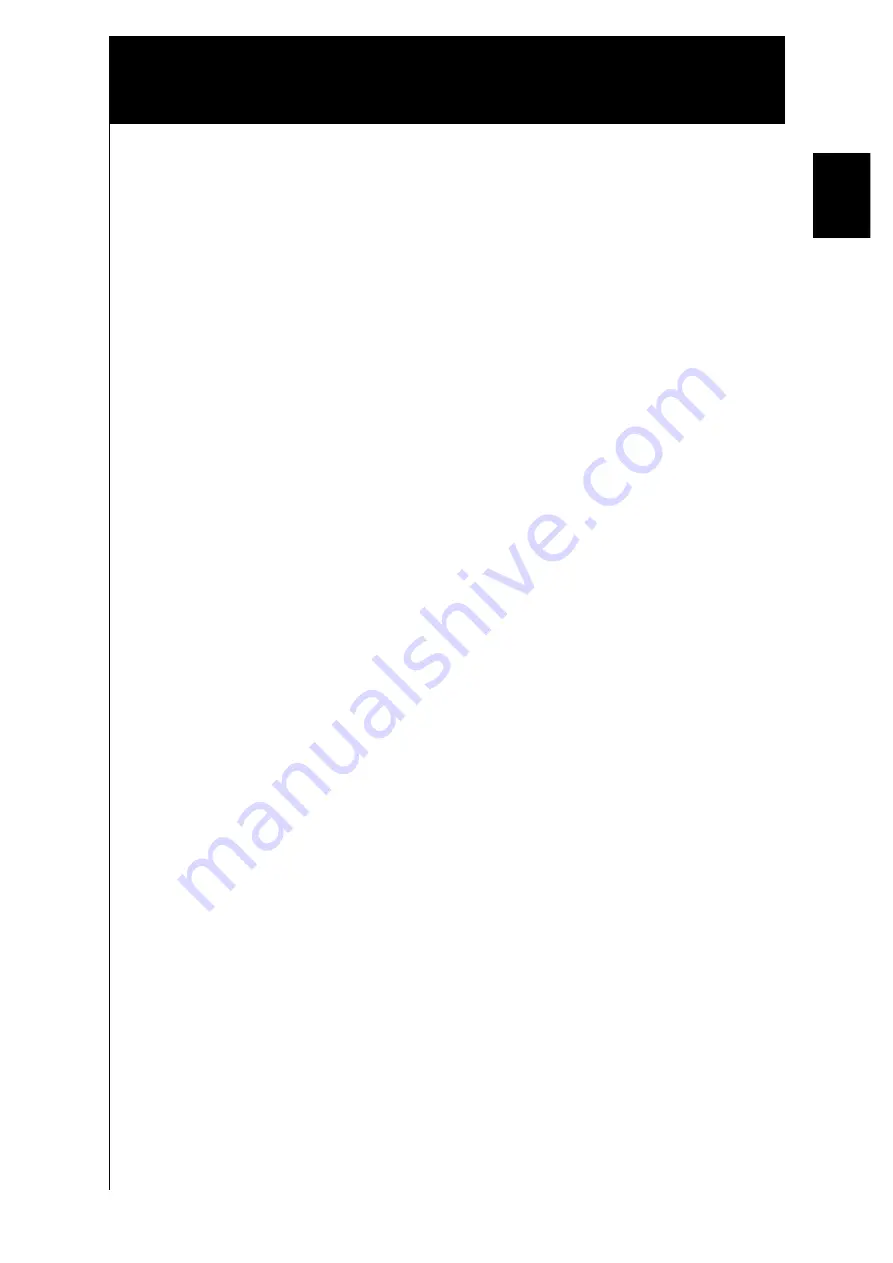
1
Introduction
Introduction 2
1. Intelligent Remote Control
2
2. Installing the Batteries
3
Getting Started
4
1. Activating the Remote Control
4
2. Defining the Brands of Your Devices
5
3. Adjusting the Settings
9
Controlling your Home Theater
10
1. General Operation
10
2. Operating an A/V amplifier
12
3. Selecting a Device
13
4. Controlling Power on/off of your A/V devices
14
Getting the Most Out of It
16
1. Introduction
16
2. Redefining Brands
17
3. Learning Commands
18
4. Labeling Elements
21
5. Adding and Moving
23
6. Deleting and Restoring
25
7. Recording Macros and Setting Timers
27
8. RAVedit
32
Appendix 33
Troubleshooting 33
FAQ 35
Specifications 37
English
Table of contents
Содержание RAV-2000
Страница 1: ...R ...