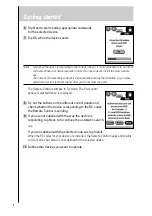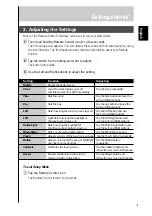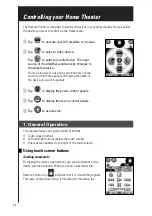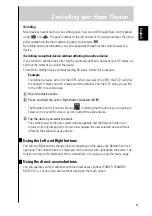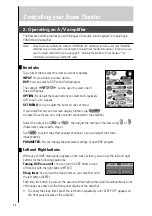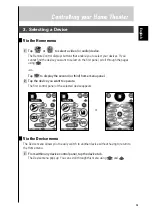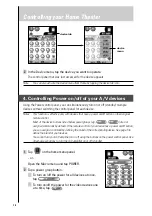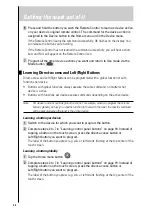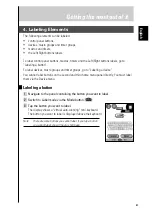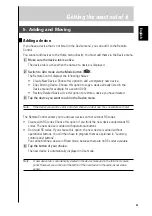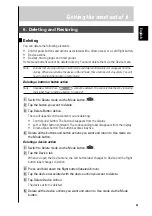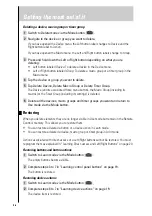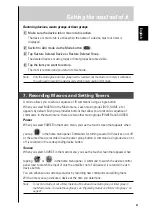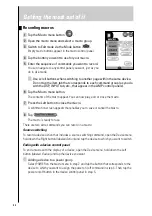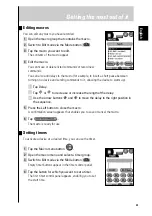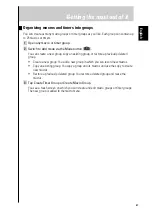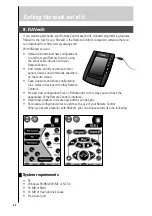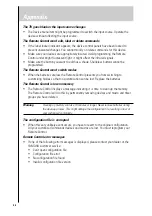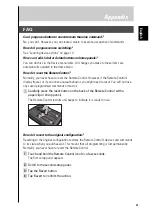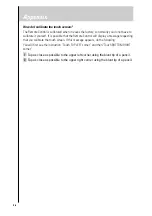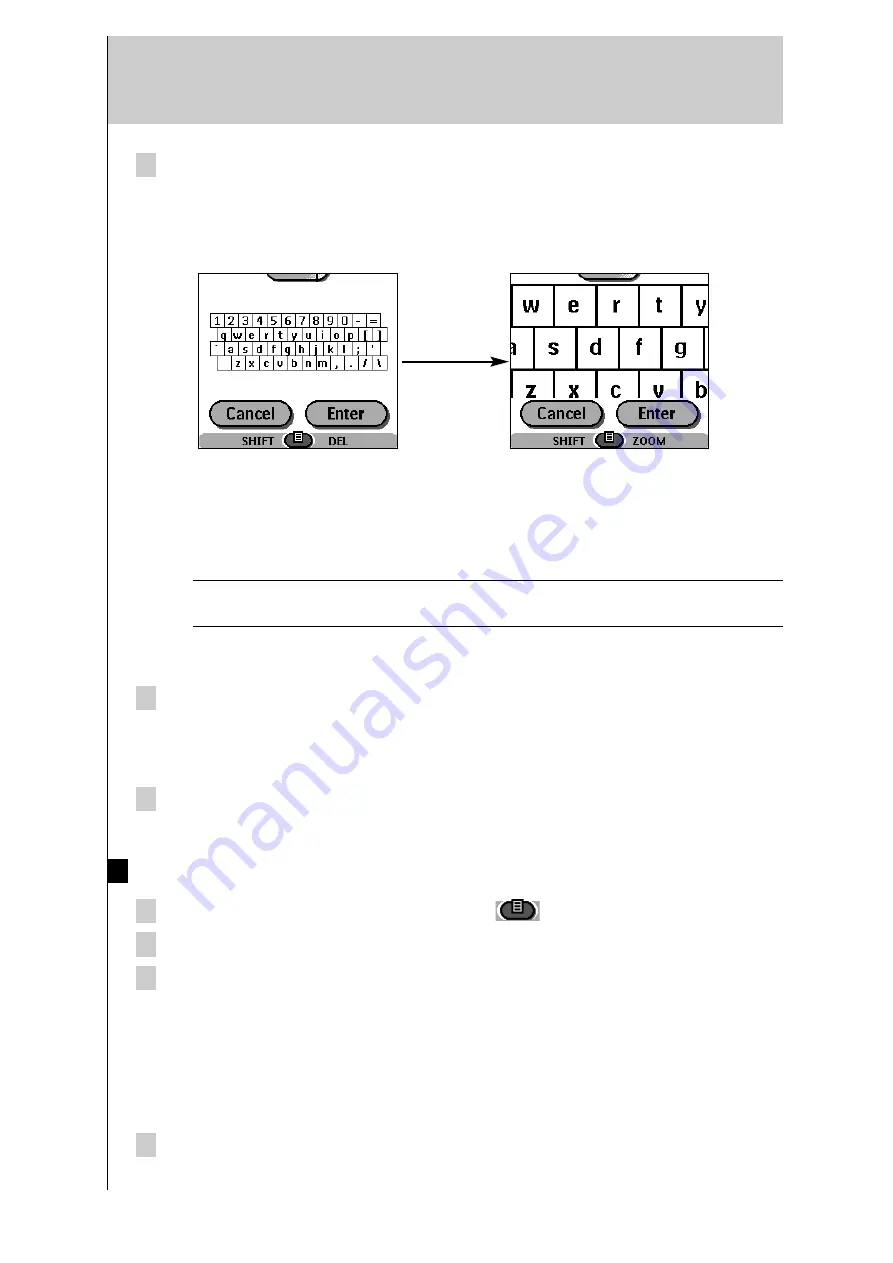
22
Getting the most out of it
4 Edit the label.
• To delete a character, press the Right button (labeled
Del).
• To enter a character, tap the keyboard near the character you want to use.
The keyboard zooms in, allowing you to tap exactly the character you need.
To enter a space, tap the lower left corner of the keyboard. When the keyboard
zooms in, tap the empty key.
After you tap the character, the keyboard zooms out. Repeat this action for each
character.
Note
You can zoom out again without tapping a character by pressing the Right button
(labeled Zoom).
• For capital letters and symbols, press the Left button (labeled
Shift) repeatedly to
display the keyboard you want.
5 Tap Enter to save the changes and return to the previous panel,
-or-
Tap Cancel to return to the previous panel without saving changes.
6 Label all the other elements you want and return to Use mode via the Mode
button.
Labeling a device
1 Switch to Label mode via the Mode button
.
2 Tap the device tab to open the Device menu.
3 Touch and hold either the Remote Control’s Left or Right button (labeled
Device)
and tap the device you want to label.
Even when you want to label the currently active device, you must tap it in the Device
menu.
The display shows a “virtual auto-zooming” mini-keyboard. The button you want to label
is displayed above the keyboard.
4 Complete steps 4 to 6 on page 21 in “Labeling a button”.
Содержание RAV-2000
Страница 1: ...R ...