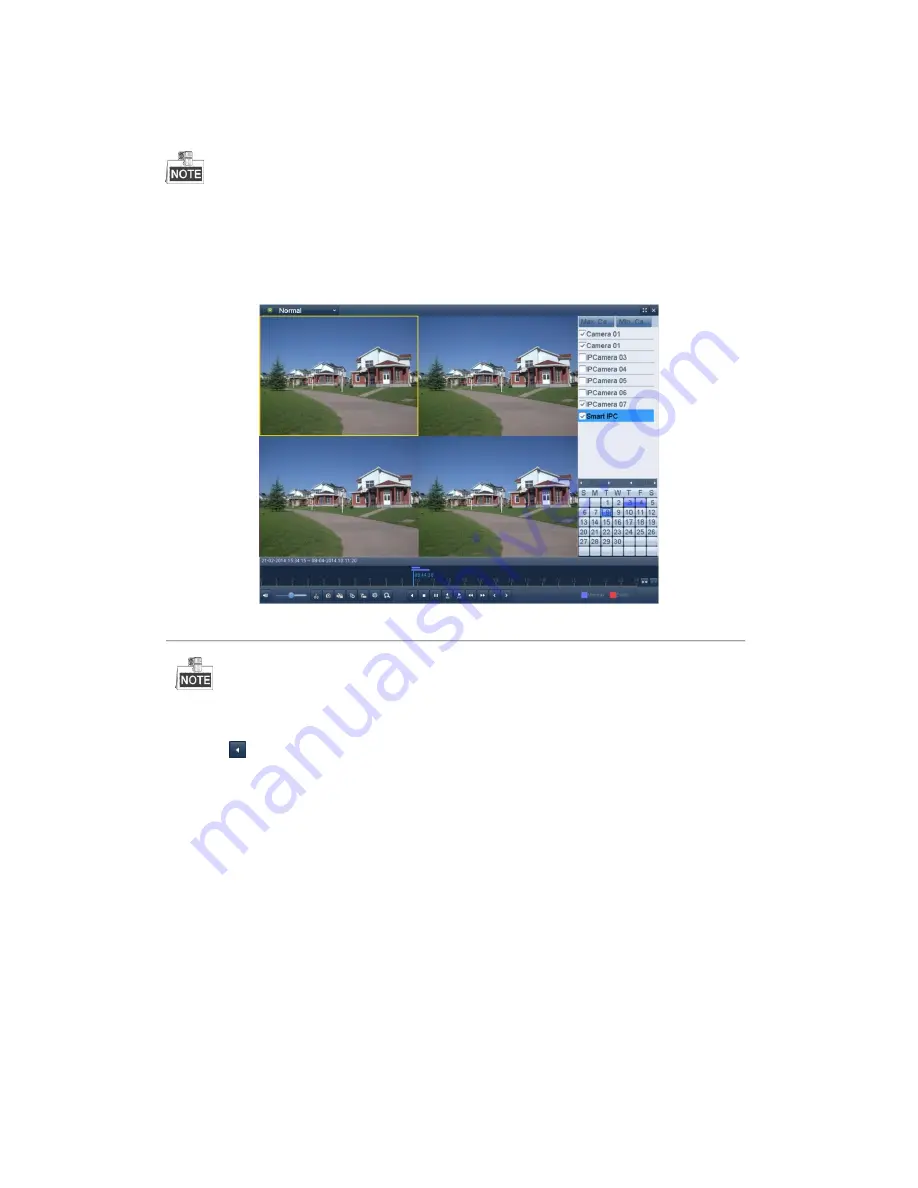
Xyclop user manual for 16 channel network video recorder
------------------------------------------------------------------------------------------------------------------------------------------
79
reverse playback is supported; up to 4-ch (with 1920*1080P resolution) simultaneous reverse playback is
supported and up to 1-ch (with 2560*1920 resolution) reverse playback is supported.
We use the interface of DS-7700NI-ST series (unless stated) as example to describe the following settings.
Steps:
1.
Enter Playback interface.
Menu>Playback
2.
Check more than one checkboxes to select multiple channels and click to select a date on the calendar.
Figure 6. 25
4-ch Synchronous Playback Interface
The record files will be marked by two lines on the process bar. The upper line indicates the record files of
the selected channel; and the lower one indicates the record files of all the selected channels.
3.
Click
to play back the record files reversely.






























