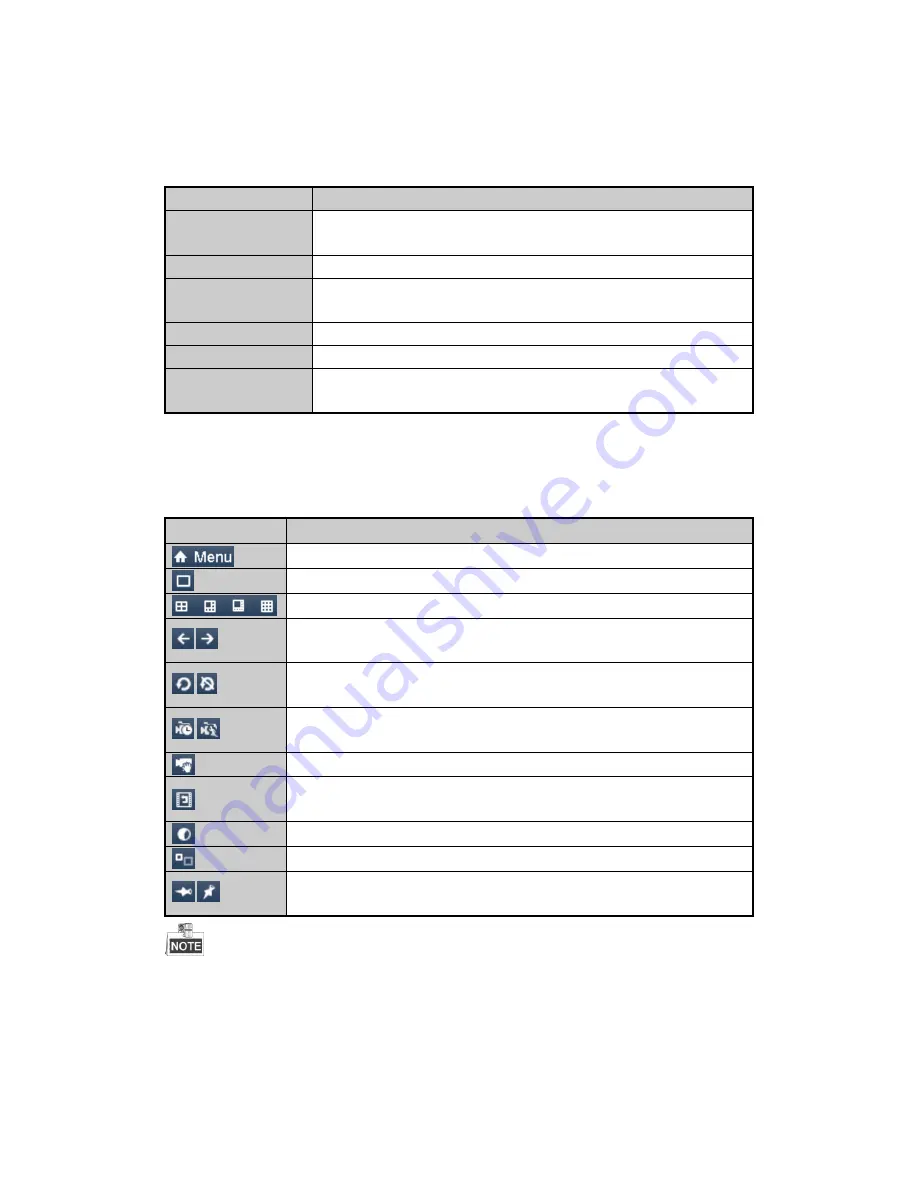
Xyclop user manual for 16 channel network video recorder
------------------------------------------------------------------------------------------------------------------------------------------
27
3.2.1
Front Panel Operation on Live View
Table 3. 3
Front Panel Operation in Live View
Functions
Front Panel Operation
Show single screen
Press the corresponding Alphanumeric button. E.g. Press 2 to display only the
screen for channel 2.
Show multi-screen
Press the
PREV/FOCUS-
button.
Manually switch screens
Next screen: right/down direction button.
Previous screen: left/up direction button.
Auto-switch
Press
Enter
button.
Playback
Press
Play
button.
Switch between main
and aux output
Press
Main/Aux
button.
3.2.2
Using the Mouse in Live View
Table 3. 4
Mouse Operation in Live View
Name
Description
Enter the main menu of the system by right clicking the mouse.
Switch to the single full screen by choosing channel number from the dropdown list.
Adjust the screen layout by choosing the corresponding icon.
/
Switch to the previous / next screen.
/
Enable/disable the auto-switch of the screens.
/
Start continuous recording or motion detection recording of all channels.
Enter the IP Camera Management interface, and manage the cameras.
Enter the playback interface and start playing back the video of the selected channel
immediately.
Four modes of output supported, including Standard, Bright, Gentle and Vivid.
Switch to the auxiliary output mode and the operation for the main output is disabled.
/
Auto hide/ lock the live view toolbar.
The
dwell time
of the live view configuration must be set before using
Start Auto-switch
.
If you enter Aux monitor mode and the Aux monitor is not connected, the mouse operation is disabled; you
need to switch back to the Main output with the MAIN/AUX button on the front panel or remote.
If the corresponding camera supports intelligent function, the Reboot Intelligence option is included when
right-clicking mouse on this camera.






























