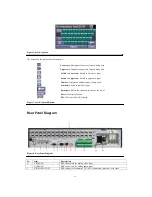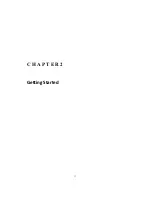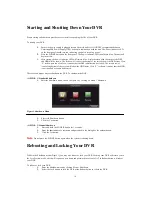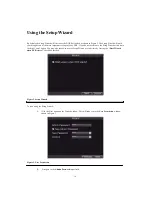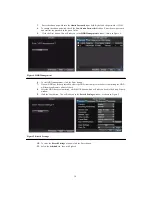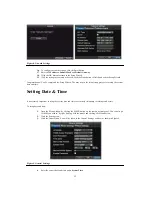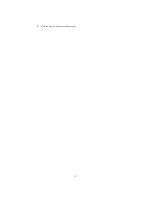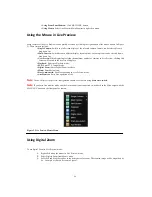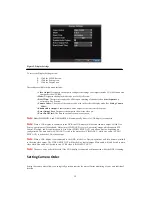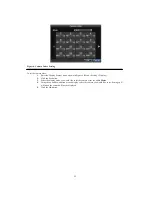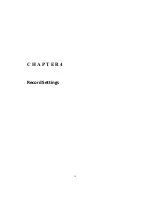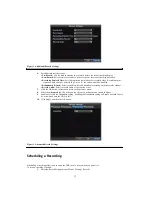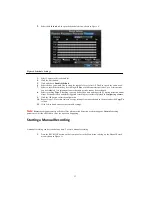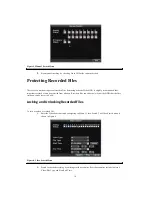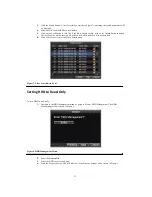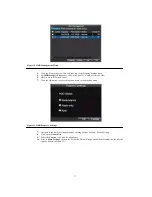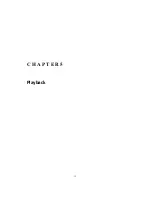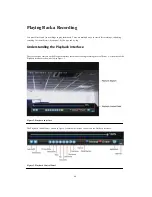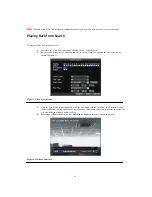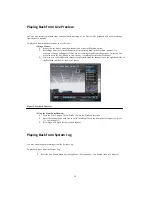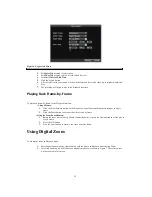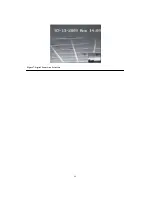29
Figure 6. Camera Order Setting
To set the camera order:
1.
Enter the Display Settings menu, shown in Figure 6 (Menu > Setting > Display).
2.
Click the Set button.
3.
Select the display mode you would like to set the camera order for under
Mode
.
4.
Using the up and down button at each display, select the camera you would like to set. Setting an ‘X’
will mean the camera will not be displayed.
5.
Click the OK button.
Содержание XL-HDVR series
Страница 1: ...XL HDVR Series USER S MANUAL...
Страница 2: ...2...
Страница 7: ...7 C H A P T E R 1 Introduction...
Страница 17: ...17 C H A P T E R 2 Getting Started...
Страница 23: ...23 5 Click the Apply button to save the setting...
Страница 24: ...24 C H A P T E R 3 Live Preview...
Страница 30: ...30 C H A P T E R 4 Record Settings...
Страница 39: ...39 C H A P T E R 5 Playback...
Страница 44: ...44 Figure 7 Digital Zoom Area Selection...
Страница 45: ...45 C H A P T E R 6 Backup...
Страница 50: ...50 C H A P T E R 7 Alarm Settings...
Страница 61: ...61 C H A P T E R 8 Network Settings...
Страница 69: ...69 C H A P T E R 9 PTZ Controls...
Страница 76: ...76 C H A P T E R 1 0 Camera Management...
Страница 83: ...83 C H A P T E R 1 1 HDD Management...
Страница 89: ...89 C H A P T E R 1 2 DVR Management...
Страница 101: ...101 C H A P T E R 1 2 Appendix...