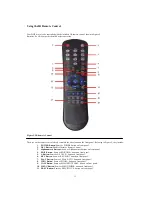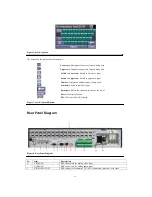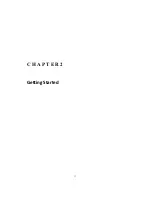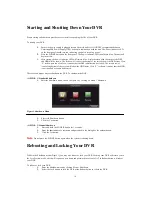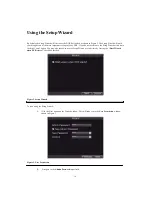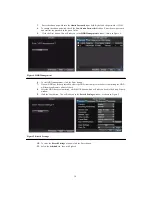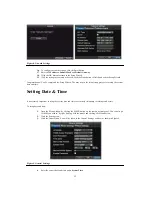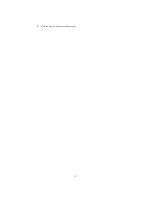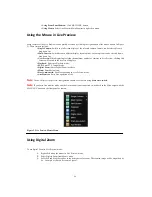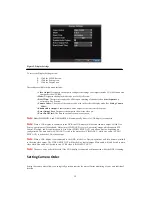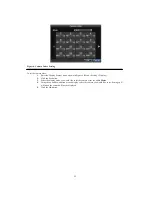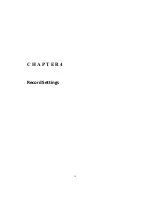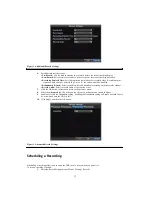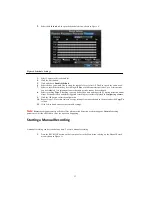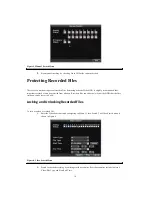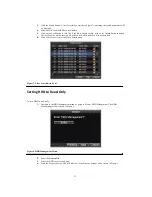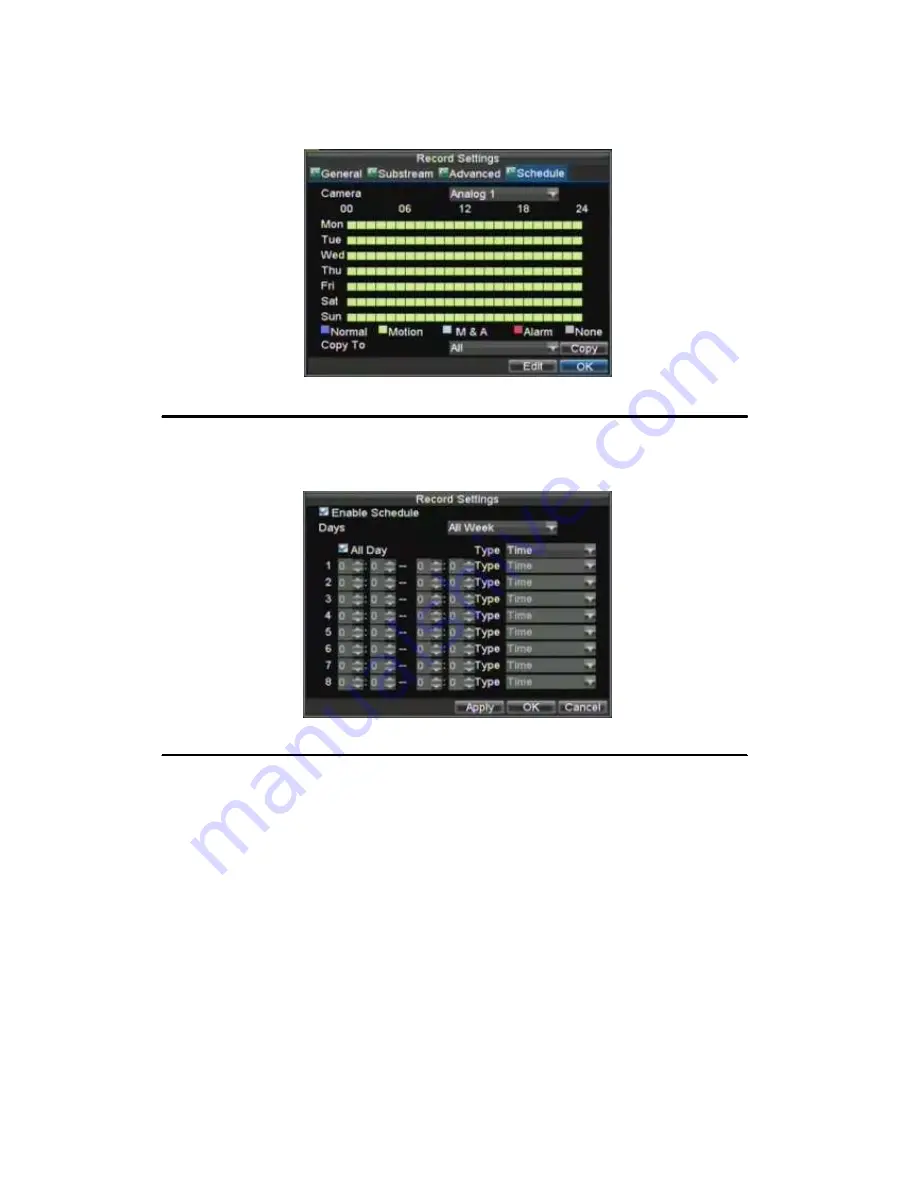
21
Figure 6. Schedule Settings
12.
Click the Edit button. This will open up a new recording schedule, shown in Figure 7.
13.
Check both the
Enable Schedule
and
All Day
checkbox. This will enable the recording schedule and
have it record continuously all day.
Figure 7. Edit Schedule Settings
14.
Click the OK button. This will take you back to the
Schedule
tab. To copy the schedule to a different
channel, select the channel or all under
Copy To
and click the Copy button.
15.
Click the Next button. This will take you to the
Network Settings
window, shown in Figure 8.
Содержание XL-HDVR series
Страница 1: ...XL HDVR Series USER S MANUAL...
Страница 2: ...2...
Страница 7: ...7 C H A P T E R 1 Introduction...
Страница 17: ...17 C H A P T E R 2 Getting Started...
Страница 23: ...23 5 Click the Apply button to save the setting...
Страница 24: ...24 C H A P T E R 3 Live Preview...
Страница 30: ...30 C H A P T E R 4 Record Settings...
Страница 39: ...39 C H A P T E R 5 Playback...
Страница 44: ...44 Figure 7 Digital Zoom Area Selection...
Страница 45: ...45 C H A P T E R 6 Backup...
Страница 50: ...50 C H A P T E R 7 Alarm Settings...
Страница 61: ...61 C H A P T E R 8 Network Settings...
Страница 69: ...69 C H A P T E R 9 PTZ Controls...
Страница 76: ...76 C H A P T E R 1 0 Camera Management...
Страница 83: ...83 C H A P T E R 1 1 HDD Management...
Страница 89: ...89 C H A P T E R 1 2 DVR Management...
Страница 101: ...101 C H A P T E R 1 2 Appendix...