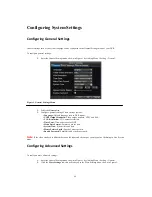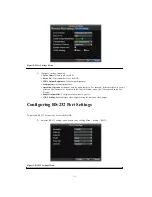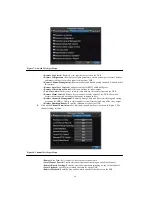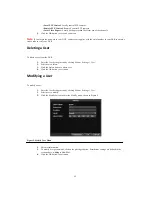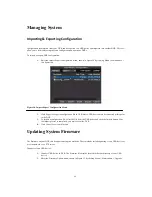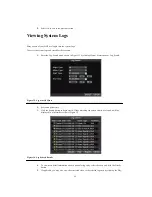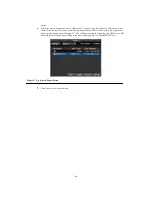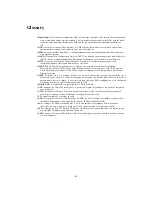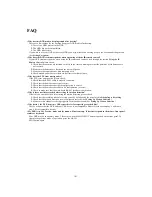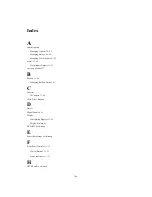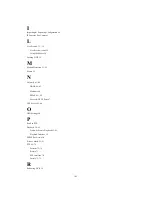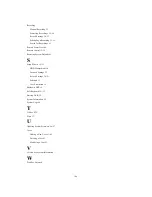Содержание XL-HDVR series
Страница 1: ...XL HDVR Series USER S MANUAL...
Страница 2: ...2...
Страница 7: ...7 C H A P T E R 1 Introduction...
Страница 17: ...17 C H A P T E R 2 Getting Started...
Страница 23: ...23 5 Click the Apply button to save the setting...
Страница 24: ...24 C H A P T E R 3 Live Preview...
Страница 30: ...30 C H A P T E R 4 Record Settings...
Страница 39: ...39 C H A P T E R 5 Playback...
Страница 44: ...44 Figure 7 Digital Zoom Area Selection...
Страница 45: ...45 C H A P T E R 6 Backup...
Страница 50: ...50 C H A P T E R 7 Alarm Settings...
Страница 61: ...61 C H A P T E R 8 Network Settings...
Страница 69: ...69 C H A P T E R 9 PTZ Controls...
Страница 76: ...76 C H A P T E R 1 0 Camera Management...
Страница 83: ...83 C H A P T E R 1 1 HDD Management...
Страница 89: ...89 C H A P T E R 1 2 DVR Management...
Страница 101: ...101 C H A P T E R 1 2 Appendix...